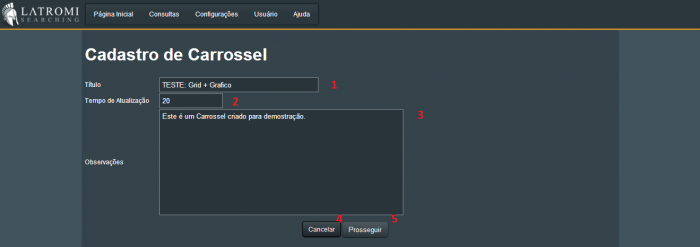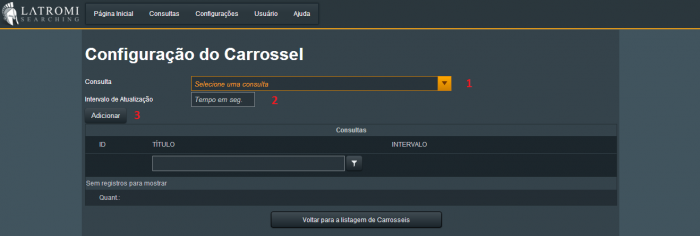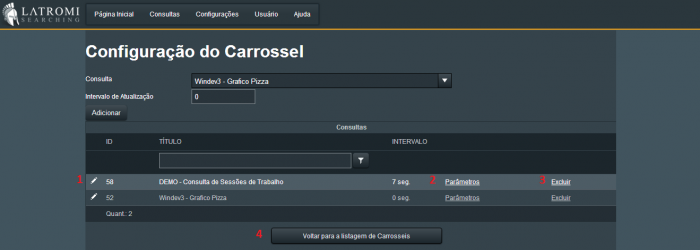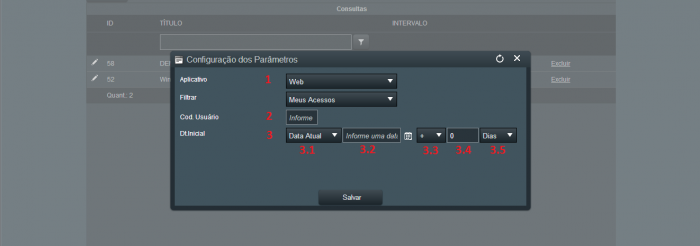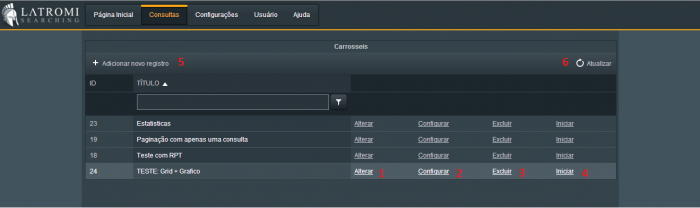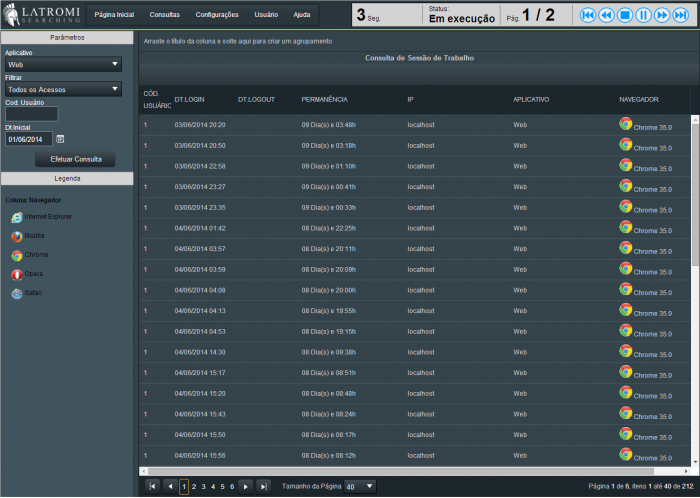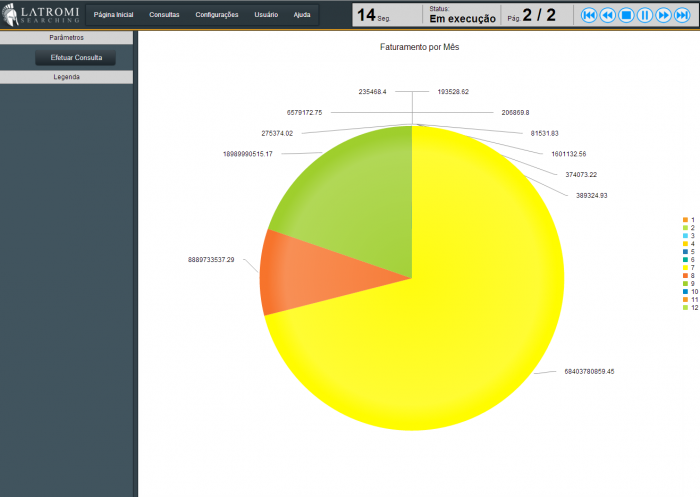WecDB - Criando um Carrossel
Para cadastrar um novo Carrossel é muito fácil! Abaixo estão os passos que você deve seguir:
Índice
Cadastrar o Carrossel
No Portal WecDB, vá até o menu Consultas > Carrossel > Cadastrar Novo Carrossel como mostra a figura abaixo:
Dados Básicos
Abaixo está a tela onde será dado início ao cadastro:
Nos campos enumerado temos:
- Título: Título do Carrossel. Usado para identificar o Carrossel na Listagem de Carrosséis cadastrados.
- Tempo de Atualização: Intervalo de atualização padrão do Carrossel (em segundos). Quando uma consulta for adicionada ao Carrossel sem que o intervalo de atualização da mesma seja especificado, o tempo de intervalo padrão do Carrossel será utilizado.
- Observações: Campo livre para observações do cliente quanto ao Carrossel cadastrado.
- Botão Cancelar: Quando pressionado, o site será redirecionado para a tela de Listagem de Carrosséis Cadastrados
- Botão Prosseguir: Quando pressionado, os dados em edição serão gravados, gerando um código identificador para o Carrossel, e a página será redirecionada para a página de Configuração de Carrossel.
Configuração do Carrossel
Esta é a página de Configuração de Carrossel. Se você clicou em Prosseguir na etapa anterior, foi direcionado a esta página. É aqui onde as consultas serão adicionadas ao Carrossel e os Parâmetros de cada uma delas serão configurados.
Nos campos enumerados temos:
- Consulta: Consulta a ser adicionada ao Carrossel. Este campo é uma caixa de opções procurável. Digite parte do nome da consulta e os registros correspondentes serão encontrados automaticamente.
- Intervalo de Atualização: Intervalo de atualização da Consulta dentro do Carrossel, de preenchimento opcional. Se não for especificado, será usado o intervalo padrão informado no cadastro do Carrossel. Use este campo se deseja cadastrar consulta com intervalos de atualização diferentes dentro de um mesmo Carrossel.
- Botão Adicionar: Ao pressioná-lo, os dados serão validados e a Consulta será adicionada ao Carrossel, sendo exibida na grade com título Consultas.
Na figura abaixo, temos as consultas DEMO - Consulta de Sessões de Trabalho e Windev3 - Grafico Pizza adicionadas ao Carrossel:
Nos campos enumerados temos:
- Ícone de edição: Usado para editar a configuração da consulta. Na edição, é permitido apenas alterar o intervalo de atualização.
- Link Parâmetros: Quando clicado, abrirá a janela de configuração dos Parâmetros da Consulta para uso no Carrossel.
- Link Excluir: Quando clicado, pergunta se o usuário deseja excluir o registro da configuração da Consulta. Se o usuário clicar em Sim a configuração será excluído.
- Botão Voltar para a Listagem de Carrosséis: Quando pressionado, redireciona o site para a página de Listagem de Consultas.
Configuração dos Parâmetros
Na Janela de configuração dos parâmetros, serão carregados todos os parâmetros da Consulta para que o valor de cada um seja configurado.
Ao acessar pela primeira vez, o valor padrão de cada parâmetro (configurados no cadastro da consulta) será usado como carga inicial para valor a ser utilizado no Carrossel.
Nos campos enumerados temos:
- Parâmetro do tipo Caixa de Opções: Para configurar o valor de parâmetro do tipo Caixa de Opções basta selecionar uma das opções disponíveis.
- Parâmetro do tipo Numério/Alfanumérico: Para configurar os tipos de parâmetro Numérico e Alfanumérico basta informar um valor fixo no campo.
- Parâmetro do tipo Data: Este tipo de parâmetro é um pouco mais complexo para ser configurado. Possui os seguinte campos:
- Tipo de Valor Padrão: Selecione o tipo de valor padrão a ser utilizado. Estão disponíveis os valores:
- Vazio: Indica que nenhum valor deve ser considerado para o parâmetro. Será passa um valor NULO na execução da consulta.
- Data Fixa: Quando selecionada, habilita o campo para informar uma data fixa.
- Data Atual: Indica que o parâmetro usará o valor de data atual (data do dia).
- Pri.Dia Mês: Indica que o parâmetro usará o valor de data do primeiro dia do mês atual.
- Últ.Dia Mês: Indica que o parâmetro usará o valor de data do último dia do mês atual.
- Tipo de Valor Padrão: Selecione o tipo de valor padrão a ser utilizado. Estão disponíveis os valores:
- Data Fixa: Este campo é habilitado quando o o Tipo de Valor Padrão selecionado for Data Fixa. Use-o para informar a data que será usada como valor do parâmetro.
- Operador: Operador de Soma ou Subtração. Será usado em conjunto com os campos Quantidade a somar ou subtrair e Tipo de período a somar ou subtrair. Ele indica se determinado número de Dias/Mese/Anos será somado ou subtraído do valor de data configurado nos campos anteriores.
- Quantidade a somar ou subtrair: Informe a quantidade a ser somada ou subtraída (dependendo do operador) do valor de data configurado nos campos anteriores.
- Tipo de período a somar ou subtrair: Indica o tipo de período que será usado no calculo de soma ou substração de dada.
Editar Carrosséis
A figura abaixo mostra a página de Listagem de Carrosséis. A partir desta página é possível editar, configurar e iniciar um carrossel já cadastrado;
Nos campos enumerados temos:
- Link Alterar: Altera os dados básicos de um Carrossel.
- Link Configurar: Abre a página de configuração do Carrossel, onde é possível adicionar, remover ou configurar as consultas.
- Link Excluir: Exclui o carrossel correspondente a linha.
- Link Iniciar: Abre a página de visualização/execução do Carrossel.
- Adicionar novo registro: Abre a página de cadastro de Carrossel, para incluir um novo registro.
- Atualizar: Atualiza os registros da grade.
Visualização do Carrossel
A página de visualização/execução do Carrossel é exibida ao clicar no link Iniciar da Listagem de Carrosséis. Nesta página, todas as consultas adicionadas no Carrossel serão exibidas e carregadas automaticamente, utilizando os valores configurados para os parâmetros.
Quando o contador regressivo (no canto superior direito) chegar a zero, a página do carrossel é avançada. Se a consulta que estiver sendo executada for do tipo Grid com paginação, a página da consulta será avançada uma-a-uma até a última página, e só então a página do Carrossel será movida. A figura abaixo mostra a paginação da consulta movida para a segunda página:
No canto superior direito da página, está localizado o Painel de Navegação, como mostra a figura abaixo:
Nos campos enumerados tempos:
- Contador Regressivo: Monstra em tempo real quanto segundos faltam para que o carrossel seja atualizado.
- Status: Mostra a situação atual do carrossel. As situações utilizadas são: Em Execução, Carregando..., Parado e Pausado.
- Paginador de Carrossel: Mostra a página atual e quantidade de páginas do carrossel. OBS.: Não confunda página de carrossel com páginas de consultas.
- Botões de Navegação: Botões utilizados para parar o contador ou navegar entre as páginas do Carrossel. Abaixo, a descrição de cada botão:
 Prévia Maior: Retorna para a página anterior do Carrossel, ignorando a paginação da Consulta (caso houver).
Prévia Maior: Retorna para a página anterior do Carrossel, ignorando a paginação da Consulta (caso houver).- Arquivo:Player nxtm.png Prévia: Retorna para a página anterior do Consulta. Se for uma Consulta sem paginação ou estiver na primeira página da Consulta, vai retornar para a página anterior do Carrossel.
 Stop: Para a atualização automática do Carrossel zerando o contador regressivo.
Stop: Para a atualização automática do Carrossel zerando o contador regressivo.
 Play/Pause: Se a consulta estiver com status Em Execução... o comportamento do botão utilizada é de Pause, onde o contador regressivo é congelado. Caso o status seja Parado ou Pausado o comportamento será de Play. Neste caso se estiver Parado o contador será reiniciado e se estiver Pausado o contador será retomado.
Play/Pause: Se a consulta estiver com status Em Execução... o comportamento do botão utilizada é de Pause, onde o contador regressivo é congelado. Caso o status seja Parado ou Pausado o comportamento será de Play. Neste caso se estiver Parado o contador será reiniciado e se estiver Pausado o contador será retomado. Próxima: Avança a paginação da Consulta. Se for uma Consulta sem paginação ou estiver na última página da Consulta, vai avançar para a próxima página do Carrossel. O comportamento do clique deste botão é igual a atualização do Carrossel quando a contagem regressiva chega a zero.
Próxima: Avança a paginação da Consulta. Se for uma Consulta sem paginação ou estiver na última página da Consulta, vai avançar para a próxima página do Carrossel. O comportamento do clique deste botão é igual a atualização do Carrossel quando a contagem regressiva chega a zero. Próxima Maior: Avança para a próxima página do Carrossel, ignorando a paginação da Consulta (caso houver).
Próxima Maior: Avança para a próxima página do Carrossel, ignorando a paginação da Consulta (caso houver).