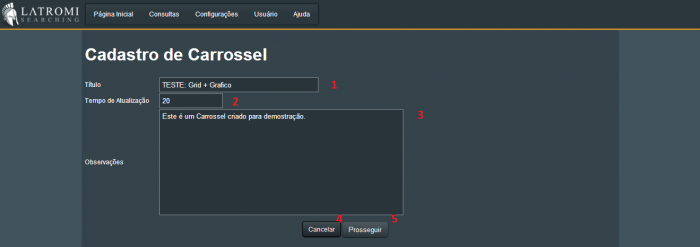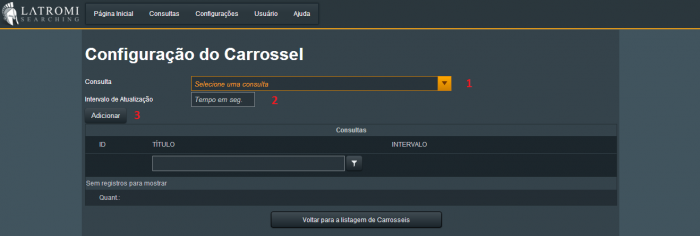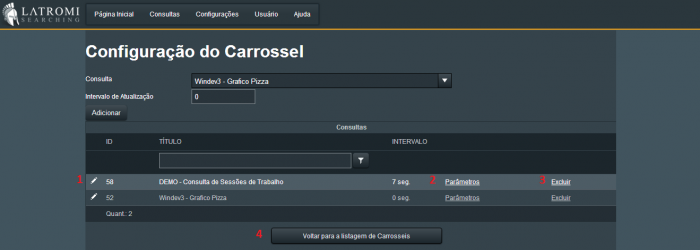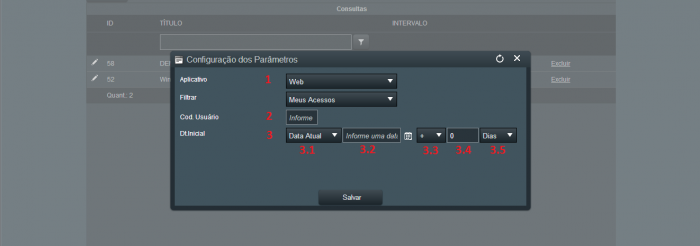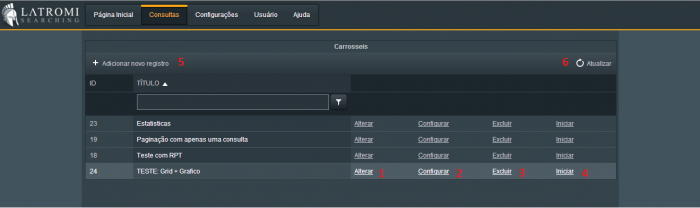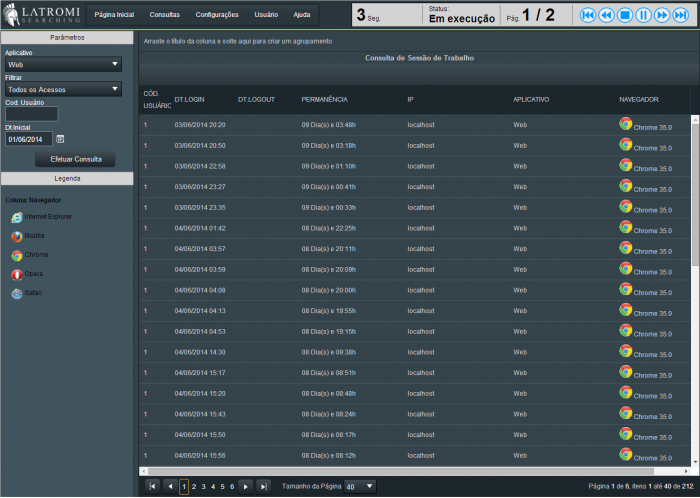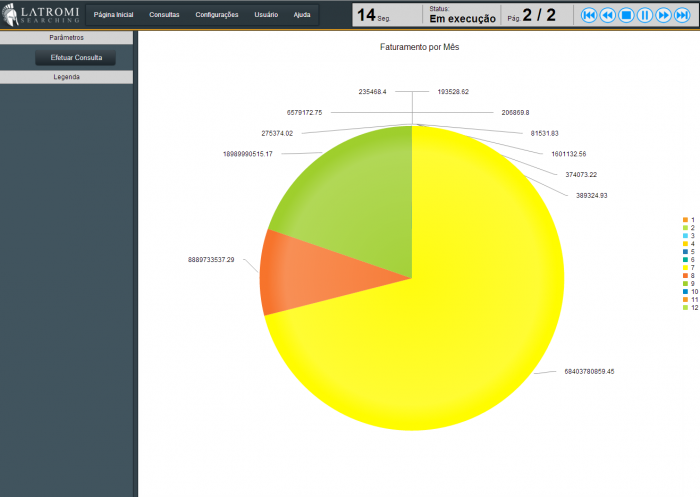Mudanças entre as edições de "WecDB - Criando um Carrossel"
(→Configuração dos Parâmetros) |
|||
| Linha 36: | Linha 36: | ||
==Configuração dos Parâmetros== | ==Configuração dos Parâmetros== | ||
| + | Na Janela de configuração dos parâmetros, serão carregados todos os parâmetros da Consulta para que o valor de cada um seja configurado. | ||
| + | <p>Ao acessar pela primeira vez, o valor padrão de cada parâmetro (configurados no cadastro da consulta) será usado como carga inicial para valor a ser utilizado no Carrossel.</p> | ||
| + | |||
[[Arquivo:WecDB-Carrossel-05Param.png|700px|thumb|none|Janela de configuração do valor dos parâmetros das consultas que serão executadas no Carrossel]] | [[Arquivo:WecDB-Carrossel-05Param.png|700px|thumb|none|Janela de configuração do valor dos parâmetros das consultas que serão executadas no Carrossel]] | ||
| + | Nos campos enumerados temos: | ||
| + | # '''Parâmetro do tipo Caixa de Opções:''' Para configurar o valor de parâmetro do tipo ''Caixa de Opções'' basta selecionar uma das opções disponíveis. | ||
| + | # '''Parâmetro do tipo Numério/Alfanumérico:''' Para configurar os tipos de parâmetro ''Numérico'' e ''Alfanumérico'' basta informar um valor fixo no campo. | ||
| + | # '''Parâmetro do tipo Data:''' Este tipo de parâmetro é um pouco mais complexo para ser configurado. Possui os seguinte campos: | ||
| + | ## '''Tipo de Valor Padrão:''' | ||
| + | ## '''Data Fixa:''' | ||
| + | ## '''Operador:''' | ||
| + | ## '''Quantidade a somar ou subtrair:''' | ||
| + | ## '''Tipo de período a somar ou subtrair:''' | ||
=Executando o Carrossel= | =Executando o Carrossel= | ||
Edição das 23h14min de 12 de junho de 2014
Para cadastrar um novo Carrossel é muito fácil! Abaixo estão os passos que você deve seguir:
Índice
Cadastrar o Carrossel
No Portal WecDB, vá até o menu Consultas > Carrossel > Cadastrar Novo Carrossel como mostra a figura abaixo:
Identificação do Carrossel
Abaixo está a tela onde será dado início ao cadastro:
Nos campos enumerado temos:
- Título: Título do Carrossel. Usado para identificar o Carrossel na Listagem de Carrosséis cadastrados.
- Tempo de Atualização: Intervalo de atualização padrão do Carrossel (em segundos). Quando uma consulta for adicionada ao Carrossel sem que o intervalo de atualização da mesma seja especificado, o tempo de intervalo padrão do Carrossel será utilizado.
- Observações: Campo livre para observações do cliente quanto ao Carrossel cadastrado.
- Botão Cancelar: Quando pressionado, o site será redirecionado para a tela de Listagem de Carrosséis Cadastrados
- Botão Prosseguir: Quando pressionado, os dados em edição serão gravados, gerando um código identificador para o Carrossel, e a página será redirecionada para a página de Configuração de Carrossel.
Configuração do Carrossel
Esta é a página de Configuração de Carrossel. Se você clicou em Prosseguir na etapa anterior, foi direcionado a esta página. É aqui onde as consultas serão adicionadas ao Carrossel e os Parâmetros de cada uma delas serão configurados.
Nos campos enumerados temos:
- Consulta: Consulta a ser adicionada ao Carrossel. Este campo é uma caixa de opções procurável. Digite parte do nome da consulta e os registros correspondentes serão encontrados automaticamente.
- Intervalo de Atualização: Intervalo de atualização da Consulta dentro do Carrossel, de preenchimento opcional. Se não for especificado, será usado o intervalo padrão informado no cadastro do Carrossel. Use este campo se deseja cadastrar consulta com intervalos de atualização diferentes dentro de um mesmo Carrossel.
- Botão Adicionar: Ao pressioná-lo, os dados serão validados e a Consulta será adicionada ao Carrossel, sendo exibida na grade com título Consultas.
Na figura abaixo, temos as consultas DEMO - Consulta de Sessões de Trabalho e Windev3 - Grafico Pizza adicionadas ao Carrossel:
Nos campos enumerados temos:
- Ícone de edição: Usado para editar a configuração da consulta. Na edição, é permitido apenas alterar o intervalo de atualização.
- Link Parâmetros: Quando clicado, abrirá a janela de configuração dos Parâmetros da Consulta para uso no Carrossel.
- Link Excluir: Quando clicado, pergunta se o usuário deseja excluir o registro da configuração da Consulta. Se o usuário clicar em Sim a configuração será excluído.
- Botão Voltar para a Listagem de Carrosséis: Quando pressionado, redireciona o site para a página de Listagem de Consultas.
Configuração dos Parâmetros
Na Janela de configuração dos parâmetros, serão carregados todos os parâmetros da Consulta para que o valor de cada um seja configurado.
Ao acessar pela primeira vez, o valor padrão de cada parâmetro (configurados no cadastro da consulta) será usado como carga inicial para valor a ser utilizado no Carrossel.
Nos campos enumerados temos:
- Parâmetro do tipo Caixa de Opções: Para configurar o valor de parâmetro do tipo Caixa de Opções basta selecionar uma das opções disponíveis.
- Parâmetro do tipo Numério/Alfanumérico: Para configurar os tipos de parâmetro Numérico e Alfanumérico basta informar um valor fixo no campo.
- Parâmetro do tipo Data: Este tipo de parâmetro é um pouco mais complexo para ser configurado. Possui os seguinte campos:
- Tipo de Valor Padrão:
- Data Fixa:
- Operador:
- Quantidade a somar ou subtrair:
- Tipo de período a somar ou subtrair: