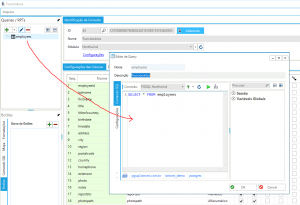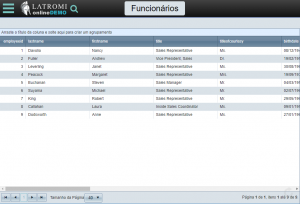Mudanças entre as edições de "Consulta:Visão Geral"
(→Criando Uma Consulta) |
m (→Criando Uma Consulta: Uma vírgula) |
||
| (17 revisões intermediárias por 2 usuários não estão sendo mostradas) | |||
| Linha 10: | Linha 10: | ||
|--------------- | |--------------- | ||
| Pode usar | | Pode usar | ||
| − | | Browser Dinâmico, Extrator de Arquivos | + | | Browser Dinâmico, Extrator de Arquivos, Traduções |
|--------------- | |--------------- | ||
| Pode ser usado em | | Pode ser usado em | ||
| Formulário Dinâmico | | Formulário Dinâmico | ||
|} | |} | ||
| + | |||
| + | Este artigo faz uma breve introdução à funcionalidade principal da ''Consulta'', que é apresentar os dados. Abaixo, estão as outras funcionalidades: | ||
| + | |||
| + | * [[Consulta:Parâmetros|Parâmetros]] | ||
| + | * [[Consulta:Restrições|Restrições]] | ||
| + | * [[Consulta:Grid|Grid]] | ||
| + | * [[Consulta:Gráfico|Gráfico]] | ||
| + | * [[Consulta:CrossTab|CrossTab]] | ||
| + | * [[Consulta:Mapas|Mapas]] | ||
| + | * [[Consulta:CrossMap|CrossMap]] | ||
| + | * [[Consulta:Formatações Condicionais|Formatações Condicionais]] | ||
| + | * [[Consulta:Botões|Botões]] | ||
| + | * [[Consulta:Links|Links]] | ||
| + | * [[Consulta:Comando SQL|Comando SQL]] | ||
| + | * [[Consulta:Configurações|Configurações]] | ||
== Criando Uma Consulta == | == Criando Uma Consulta == | ||
| + | [[Arquivo:Client Consulta EmployeesQuery.png|thumb|right|Consulta de Exemplo aberta no LATROMI Client, usando a tabela employees do banco de dados Northwind]] | ||
Para criar uma Consulta, poucos passos são necessários. Siga as instruções abaixo para criar uma Consulta simples, no formato de ''Grid'', preenchendo apenas os campos obrigatórios: | Para criar uma Consulta, poucos passos são necessários. Siga as instruções abaixo para criar uma Consulta simples, no formato de ''Grid'', preenchendo apenas os campos obrigatórios: | ||
# No [[LATROMI Client]], acesse o menu ''Desenvolvimento → Consulta''. | # No [[LATROMI Client]], acesse o menu ''Desenvolvimento → Consulta''. | ||
# No campo ''Nome'', informe o nome da Consulta, para fins de Identificação. | # No campo ''Nome'', informe o nome da Consulta, para fins de Identificação. | ||
| − | # Clique no ícone | + | # Clique no ícone [[Arquivo:Client Consulta Buttons AddQuery.png]], que fica a esquerda da tela, e em seguida clique em [[Arquivo:Client Consulta Buttons AddQueryItem.png]]. A tela de edição de Queries será exibida. |
| − | # Preencha o campo '''Nome''' sem usar espaços ou caracteres especiais. Por exemplo, '' | + | # Preencha o campo '''Nome''' sem usar espaços ou caracteres especiais. Por exemplo, ''employees''. |
# Preencha o campo '''Descrição'''. Este campo servirá de título para a Consulta quando for exibida no Navegador. | # Preencha o campo '''Descrição'''. Este campo servirá de título para a Consulta quando for exibida no Navegador. | ||
# No campo '''Conexão''', selecione ou adicione uma conexão de banco de dados. | # No campo '''Conexão''', selecione ou adicione uma conexão de banco de dados. | ||
| − | # O campo de texto multilinha | + | # O campo de texto multilinha na aba '''SQL''' é chamado de '''Editor de SQL'''. Informe nele um comando SQL do tipo SELECT para obter dados. |
| − | #: Por exemplo: <code>SELECT * FROM | + | #: Por exemplo: <code>SELECT * FROM employees</code> |
# Clique em OK para confirmar o Comando SQL. Ele será executado no banco de dados para fins de validação. Se houver erro, será necessário corrigir. | # Clique em OK para confirmar o Comando SQL. Ele será executado no banco de dados para fins de validação. Se houver erro, será necessário corrigir. | ||
| − | # Agora de volta | + | # Agora de volta à tela principal da Consulta, perceba que as colunas retornadas no comando SELECT foram criadas na sessão de '''Configurações de Colunas'''. Para finalizar clique no menu ''Arquivo → Salvar''. |
Pronto! Após executar estes passos, uma nova Consulta será criada, e uma mensagem de sucesso será exibida para confirmar a operação. | Pronto! Após executar estes passos, uma nova Consulta será criada, e uma mensagem de sucesso será exibida para confirmar a operação. | ||
| + | |||
| + | [[Arquivo:Cadastro de Consultas MSG Salva com sucesso.jpg]] | ||
| + | |||
| + | == Testando a Consulta == | ||
| + | [[Arquivo:Web Consulta EmployeesQuery.png|miniaturadaimagem|Visualização no Site da Consulta que exibe todas as colunas da tabela "Employees"]] | ||
| + | Para testar a ''Consulta'' criada é muito simples. Enquanto a ''Consulta'' estiver carregada na tela do [[LATROMI Client]], clique no link [[Arquivo:Client ObjetHeader AbrirNoNavegador.png]]. A ''Consulta'' será aberta no navegador padrão do usuário. | ||
Edição atual tal como às 17h33min de 13 de fevereiro de 2020
As Consultas são objetos utilizados para listar ou analisar dados. Com elas, os dados podem ser apresentados nos seguintes formatos: Grid, CrossTab, Gráficos, Mapas e Relatórios do Crystal Reports. Cada um destes formatos possuem recursos e configurações distintas, os quais serão apresentados nesta página.
| Menu | Desenvolvimento → Consulta |
| Ano de lançamento | 2012 |
| Pode usar | Browser Dinâmico, Extrator de Arquivos, Traduções |
| Pode ser usado em | Formulário Dinâmico |
Este artigo faz uma breve introdução à funcionalidade principal da Consulta, que é apresentar os dados. Abaixo, estão as outras funcionalidades:
- Parâmetros
- Restrições
- Grid
- Gráfico
- CrossTab
- Mapas
- CrossMap
- Formatações Condicionais
- Botões
- Links
- Comando SQL
- Configurações
Criando Uma Consulta
Para criar uma Consulta, poucos passos são necessários. Siga as instruções abaixo para criar uma Consulta simples, no formato de Grid, preenchendo apenas os campos obrigatórios:
- No LATROMI Client, acesse o menu Desenvolvimento → Consulta.
- No campo Nome, informe o nome da Consulta, para fins de Identificação.
- Clique no ícone
 , que fica a esquerda da tela, e em seguida clique em
, que fica a esquerda da tela, e em seguida clique em  . A tela de edição de Queries será exibida.
. A tela de edição de Queries será exibida. - Preencha o campo Nome sem usar espaços ou caracteres especiais. Por exemplo, employees.
- Preencha o campo Descrição. Este campo servirá de título para a Consulta quando for exibida no Navegador.
- No campo Conexão, selecione ou adicione uma conexão de banco de dados.
- O campo de texto multilinha na aba SQL é chamado de Editor de SQL. Informe nele um comando SQL do tipo SELECT para obter dados.
- Por exemplo:
SELECT * FROM employees
- Por exemplo:
- Clique em OK para confirmar o Comando SQL. Ele será executado no banco de dados para fins de validação. Se houver erro, será necessário corrigir.
- Agora de volta à tela principal da Consulta, perceba que as colunas retornadas no comando SELECT foram criadas na sessão de Configurações de Colunas. Para finalizar clique no menu Arquivo → Salvar.
Pronto! Após executar estes passos, uma nova Consulta será criada, e uma mensagem de sucesso será exibida para confirmar a operação.
Testando a Consulta
Para testar a Consulta criada é muito simples. Enquanto a Consulta estiver carregada na tela do LATROMI Client, clique no link ![]() . A Consulta será aberta no navegador padrão do usuário.
. A Consulta será aberta no navegador padrão do usuário.