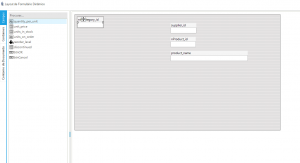Mudanças entre as edições de "Formulário Dinâmico:Layout"
(Criando os textos de informação) |
m (→Tab Control: Corrigindo o jeito que foi dito) |
||
| (7 revisões intermediárias pelo mesmo usuário não estão sendo mostradas) | |||
| Linha 1: | Linha 1: | ||
| − | [[Arquivo:Client Formulario Dinamico Layout campos.png|miniaturadaimagem| | + | [[Arquivo:Client Formulario Dinamico Layout campos.png|miniaturadaimagem|Campos em um Layout Absoluto]] |
{{DISPLAYTITLE:Layout do Formulário Dinâmico}} | {{DISPLAYTITLE:Layout do Formulário Dinâmico}} | ||
| − | O Layout define como o Formulário Dinâmico será '''exibido''' no '''LATROMI Web'''. | + | O Layout define como o Formulário Dinâmico será '''exibido''' no '''LATROMI Web''' e pode ser do modo empilhado ou absoluto. |
| + | == Configurações do Layout Empilhado == | ||
| + | É possível alterar o tamanho da janela, apenas. Se não for especificado, será escolhido automaticamente. | ||
| − | == Configurações do Layout == | + | == Configurações do Layout Absoluto == |
| + | Para iniciar, clique em ''Configurar Layout''. | ||
| − | == Campos == | + | === Configurações do Editor de Layout === |
| − | Os campos aparecem, inicialmente, na lista de não utilizados. | + | Para abrir, clique com o botão direito no plano do layout e, após, em ''Configurações''. |
| − | Clique duas vezes em um campo para ele ser incluído no layout. Delete-o e ele retornará para a lista de não utilizados. Se um campo não for usado no layout, ele ainda poderá ser usado no formulário. | + | ====habilitar linhas guias \ espaçamento entre as linhas \ habilitar zona de limitação==== |
| − | + | === Propriedades do Formulário === | |
| − | + | Para abrir, clique com o botão direito no plano do layout e, após, em ''Propriedades''. | |
| − | + | ==== Posição do Formulário ==== | |
| + | Especifique, em pixels, nos campos ''X'' e ''Y'', a posição em que o Formulário ficará no editor. | ||
| + | ==== Dimensão do Formulário ==== | ||
| + | Especifique, em pixels, nos campos ''Largura'' e ''Altura''. | ||
| + | também é possível alterar o tamanho da janela arrastando os quadrados brancos que contornam o mesmo | ||
| + | === Campos === | ||
| + | Os campos aparecem, inicialmente, na lista de não utilizados. Clique duas vezes em um campo para ele ser incluído no layout. Delete-o e ele retornará para a lista de não utilizados. Se um campo não for usado no layout, ele ainda poderá ser usado no formulário. | ||
| + | Ao clicar em um campo, aparecem contornos nas bordas que podem ser arrastados para ajustar as dimensões do campo e o símbolo (+) que permite que o campo seja arrastado para que seja definida sua posição. | ||
| − | == | + | === Containers === |
| + | Os Container servem para agrupar campos organizadamente. | ||
| + | Ao clicar em um container, aparecem contornos nas bordas que podem ser arrastados para ajustar as dimensões do container e o símbolo (+) que permite que o container seja arrastado para que seja definida sua posição. | ||
| − | |||
| − | + | ==== Group Box ==== | |
| + | Elemento retangular com título usado para agrupar campos. | ||
| + | ==== Tab Control ==== | ||
| + | Similar ao Grup Box, porém contém duas ou mais abas para separação em grupos. | ||
| − | + | ==== Vertical Stack Panel ==== | |
| + | Empilha campos e outros containers em modo vertical em estilo magnético. Apenas visível durante a edição. | ||
| + | ==== Horizontal Stack Panel ==== | ||
| + | Empilha campos e outros containers em modo horizontal em estilo magnético. Apenas visível durante a edição. | ||
| + | |||
| + | === Contorno === | ||
| + | Altera a ordem de foco dos campos pelo uso da tecla '''Tab''' no '''LATROMI Web'''. | ||
| + | |||
| + | === Alinhamento === | ||
| + | Selecione mais de um campo (segure o botão '''Ctrl''' do teclado), clique com o botão direito do mouse sobre o campo que será a referência, clique em ''Alinhar'' e então selecione a ação de alinhamento. | ||
| + | <!-- descubra --> | ||
| + | == Ver Também == | ||
| + | * [[Formulário_Dinâmico:Visão_Geral|Visão Geral do Formulário Dinâmico]] | ||
Edição atual tal como às 16h45min de 13 de março de 2020
O Layout define como o Formulário Dinâmico será exibido no LATROMI Web e pode ser do modo empilhado ou absoluto.
Índice
Configurações do Layout Empilhado
É possível alterar o tamanho da janela, apenas. Se não for especificado, será escolhido automaticamente.
Configurações do Layout Absoluto
Para iniciar, clique em Configurar Layout.
Configurações do Editor de Layout
Para abrir, clique com o botão direito no plano do layout e, após, em Configurações.
habilitar linhas guias \ espaçamento entre as linhas \ habilitar zona de limitação
Propriedades do Formulário
Para abrir, clique com o botão direito no plano do layout e, após, em Propriedades.
Posição do Formulário
Especifique, em pixels, nos campos X e Y, a posição em que o Formulário ficará no editor.
Dimensão do Formulário
Especifique, em pixels, nos campos Largura e Altura. também é possível alterar o tamanho da janela arrastando os quadrados brancos que contornam o mesmo
Campos
Os campos aparecem, inicialmente, na lista de não utilizados. Clique duas vezes em um campo para ele ser incluído no layout. Delete-o e ele retornará para a lista de não utilizados. Se um campo não for usado no layout, ele ainda poderá ser usado no formulário. Ao clicar em um campo, aparecem contornos nas bordas que podem ser arrastados para ajustar as dimensões do campo e o símbolo (+) que permite que o campo seja arrastado para que seja definida sua posição.
Containers
Os Container servem para agrupar campos organizadamente. Ao clicar em um container, aparecem contornos nas bordas que podem ser arrastados para ajustar as dimensões do container e o símbolo (+) que permite que o container seja arrastado para que seja definida sua posição.
Group Box
Elemento retangular com título usado para agrupar campos.
Tab Control
Similar ao Grup Box, porém contém duas ou mais abas para separação em grupos.
Vertical Stack Panel
Empilha campos e outros containers em modo vertical em estilo magnético. Apenas visível durante a edição.
Horizontal Stack Panel
Empilha campos e outros containers em modo horizontal em estilo magnético. Apenas visível durante a edição.
Contorno
Altera a ordem de foco dos campos pelo uso da tecla Tab no LATROMI Web.
Alinhamento
Selecione mais de um campo (segure o botão Ctrl do teclado), clique com o botão direito do mouse sobre o campo que será a referência, clique em Alinhar e então selecione a ação de alinhamento.