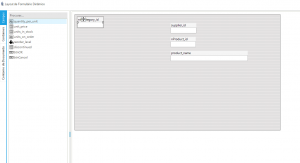Mudanças entre as edições de "Formulário Dinâmico:Layout"
(→Containers: Melhor) |
(Quase completo _ ainda falta imagens e algumas melhorias no texto) |
||
| Linha 1: | Linha 1: | ||
| − | [[Arquivo:Client Formulario Dinamico Layout campos.png|miniaturadaimagem| | + | [[Arquivo:Client Formulario Dinamico Layout campos.png|miniaturadaimagem|Campos em um Layout Absoluto]] |
{{DISPLAYTITLE:Layout do Formulário Dinâmico}} | {{DISPLAYTITLE:Layout do Formulário Dinâmico}} | ||
| Linha 10: | Linha 10: | ||
Para iniciar, clique em ''Configurar Layout''. | Para iniciar, clique em ''Configurar Layout''. | ||
| − | ==='' | + | === Configurações do Editor de Layout === |
| − | ==== | + | Para abrir, clique com o botão direito no plano do layout e, após, em ''Configurações''. |
| − | habilitar linhas guias \ espaçamento entre as linhas \ habilitar zona de limitação | + | ====habilitar linhas guias \ espaçamento entre as linhas \ habilitar zona de limitação==== |
| − | ==== Propriedades do Formulário ==== | + | === Propriedades do Formulário === |
| − | ==== | + | Para abrir, clique com o botão direito no plano do layout e, após, em ''Propriedades''. |
| + | ==== Posição do Formulário ==== | ||
| + | Especifique, em pixels, nos campos ''X'' e ''Y'', a posição em que o Formulário ficará no editor. | ||
| + | ==== Dimensão do Formulário ==== | ||
| + | Especifique, em pixels, nos campos ''Largura'' e ''Altura''. | ||
também é possível alterar o tamanho da janela arrastando os quadrados brancos que contornam o mesmo | também é possível alterar o tamanho da janela arrastando os quadrados brancos que contornam o mesmo | ||
=== Campos === | === Campos === | ||
Os campos aparecem, inicialmente, na lista de não utilizados. Clique duas vezes em um campo para ele ser incluído no layout. Delete-o e ele retornará para a lista de não utilizados. Se um campo não for usado no layout, ele ainda poderá ser usado no formulário. | Os campos aparecem, inicialmente, na lista de não utilizados. Clique duas vezes em um campo para ele ser incluído no layout. Delete-o e ele retornará para a lista de não utilizados. Se um campo não for usado no layout, ele ainda poderá ser usado no formulário. | ||
| − | Ao clicar em um campo, | + | Ao clicar em um campo, aparecem contornos nas bordas //e um símbolo de +. Dá pra alterar a largura do campo e mover ele assim, também dá pra mover o campo usando as setas direcionais do teclado.// |
| + | |||
=== Containers === | === Containers === | ||
Os Container servem para agrupar campos organizadamente. | Os Container servem para agrupar campos organizadamente. | ||
| − | Ao clicar em um container, aparecem contornos nas bordas e um símbolo de +. Dá pra alterar a largura do campo e mover ele assim, também dá pra mover o campo usando as setas direcionais do teclado. | + | Ao clicar em um container, aparecem contornos nas bordas //e um símbolo de +. Dá pra alterar a largura do campo e mover ele assim, também dá pra mover o campo usando as setas direcionais do teclado.// |
==== Group Box ==== | ==== Group Box ==== | ||
| Linha 28: | Linha 33: | ||
Similar ao Grup Box, porém contém dois ou mais grupos separados em abas. | Similar ao Grup Box, porém contém dois ou mais grupos separados em abas. | ||
==== Vertical Stack Panel ==== | ==== Vertical Stack Panel ==== | ||
| − | Empilha campos e outros containers em modo vertical em estilo magnético. | + | Empilha campos e outros containers em modo vertical em estilo magnético. Apenas visível durante a edição. |
==== Horizontal Stack Panel ==== | ==== Horizontal Stack Panel ==== | ||
| − | Empilha campos e outros containers em modo horizontal em estilo magnético. | + | Empilha campos e outros containers em modo horizontal em estilo magnético. Apenas visível durante a edição. |
=== Contorno === | === Contorno === | ||
Altera a ordem de foco dos campos pelo uso da tecla '''Tab''' no '''LATROMI Web'''. | Altera a ordem de foco dos campos pelo uso da tecla '''Tab''' no '''LATROMI Web'''. | ||
| − | === | + | === Alinhamento === |
| − | + | Selecione mais de um campo (segure o botão '''Ctrl''' do teclado), clique com o botão direito do mouse sobre o campo que será a referência, clique em ''Alinhar'' e então selecione a ação de alinhamento. | |
| − | Selecione mais de um campo (segure o botão '''Ctrl''' do teclado), clique com o botão direito do mouse sobre o campo que será a referência e então selecione a ação. | + | <!-- descubra --> |
| − | |||
| − | |||
| − | |||
== Ver Também == | == Ver Também == | ||
* [[Formulário_Dinâmico:Visão_Geral|Visão Geral do Formulário Dinâmico]] | * [[Formulário_Dinâmico:Visão_Geral|Visão Geral do Formulário Dinâmico]] | ||
Edição das 16h45min de 21 de fevereiro de 2020
O Layout define como o Formulário Dinâmico será exibido no LATROMI Web e pode ser do modo empilhado ou absoluto.
Índice
Configurações do Layout Empilhado
É possível alterar o tamanho da janela, apenas. Se não for especificado, será escolhido automaticamente.
Configurações do Layout Absoluto
Para iniciar, clique em Configurar Layout.
Configurações do Editor de Layout
Para abrir, clique com o botão direito no plano do layout e, após, em Configurações.
habilitar linhas guias \ espaçamento entre as linhas \ habilitar zona de limitação
Propriedades do Formulário
Para abrir, clique com o botão direito no plano do layout e, após, em Propriedades.
Posição do Formulário
Especifique, em pixels, nos campos X e Y, a posição em que o Formulário ficará no editor.
Dimensão do Formulário
Especifique, em pixels, nos campos Largura e Altura. também é possível alterar o tamanho da janela arrastando os quadrados brancos que contornam o mesmo
Campos
Os campos aparecem, inicialmente, na lista de não utilizados. Clique duas vezes em um campo para ele ser incluído no layout. Delete-o e ele retornará para a lista de não utilizados. Se um campo não for usado no layout, ele ainda poderá ser usado no formulário. Ao clicar em um campo, aparecem contornos nas bordas //e um símbolo de +. Dá pra alterar a largura do campo e mover ele assim, também dá pra mover o campo usando as setas direcionais do teclado.//
Containers
Os Container servem para agrupar campos organizadamente. Ao clicar em um container, aparecem contornos nas bordas //e um símbolo de +. Dá pra alterar a largura do campo e mover ele assim, também dá pra mover o campo usando as setas direcionais do teclado.//
Group Box
Elemento retangular com título usado para agrupar campos.
Tab Control
Similar ao Grup Box, porém contém dois ou mais grupos separados em abas.
Vertical Stack Panel
Empilha campos e outros containers em modo vertical em estilo magnético. Apenas visível durante a edição.
Horizontal Stack Panel
Empilha campos e outros containers em modo horizontal em estilo magnético. Apenas visível durante a edição.
Contorno
Altera a ordem de foco dos campos pelo uso da tecla Tab no LATROMI Web.
Alinhamento
Selecione mais de um campo (segure o botão Ctrl do teclado), clique com o botão direito do mouse sobre o campo que será a referência, clique em Alinhar e então selecione a ação de alinhamento.