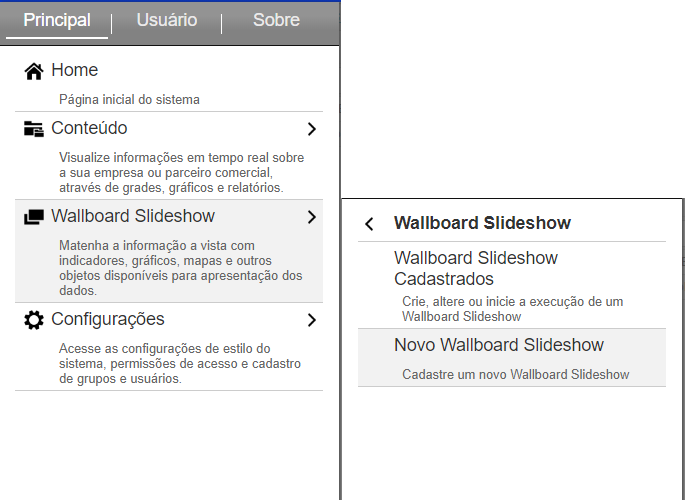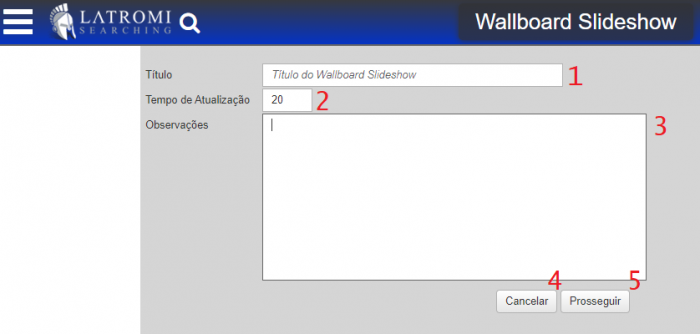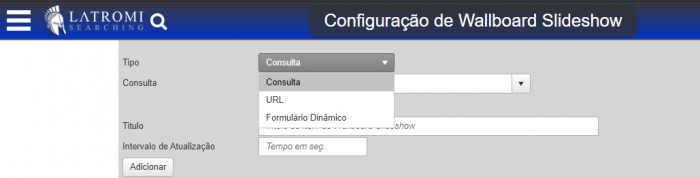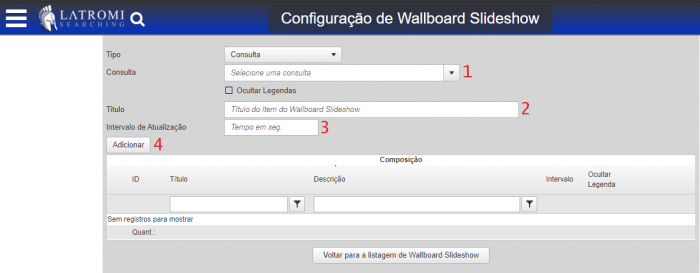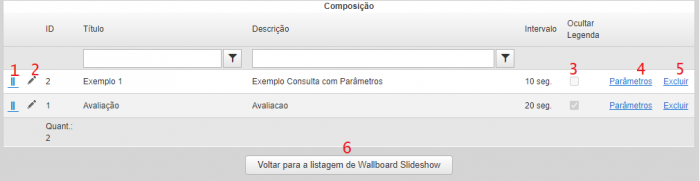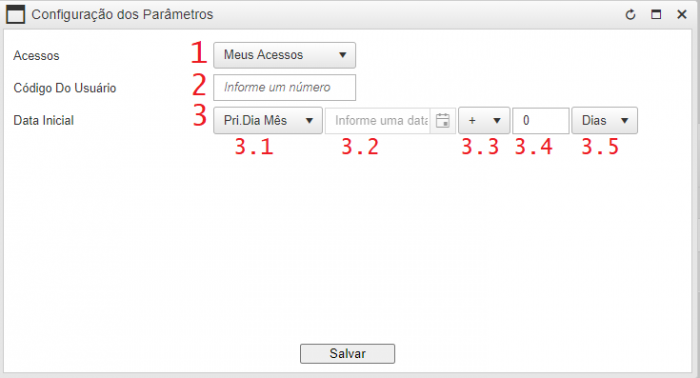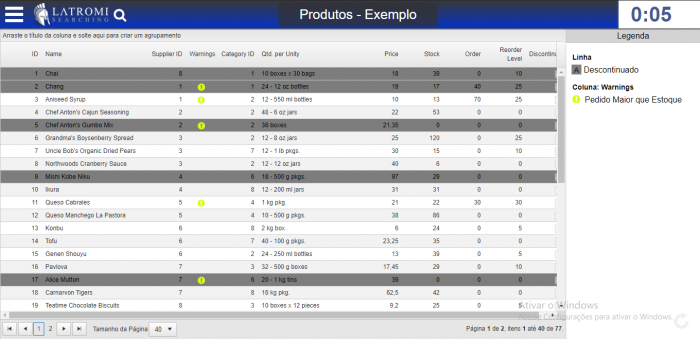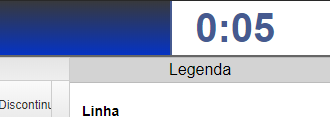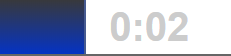Mudanças entre as edições de "WecDB - Criando um Carrossel"
(→Visualização do Carrossel: Atualização) |
(Retirandi as coisas antigas) |
||
| Linha 5: | Linha 5: | ||
No Portal WecDB, vá até o menu ''Principal> Wallboard Slideshow> Novo Wallboard Slideshow'' como mostra a figura abaixo: | No Portal WecDB, vá até o menu ''Principal> Wallboard Slideshow> Novo Wallboard Slideshow'' como mostra a figura abaixo: | ||
[[Arquivo:Web Wallboard Slideshow criar novo.png|700px|thumb|none|Menu de cadastro de Carrossel]] | [[Arquivo:Web Wallboard Slideshow criar novo.png|700px|thumb|none|Menu de cadastro de Carrossel]] | ||
| − | |||
| − | |||
==Dados Básicos== | ==Dados Básicos== | ||
Abaixo está a tela onde será dado início ao cadastro: | Abaixo está a tela onde será dado início ao cadastro: | ||
[[Arquivo:Web Wallboard Slideshow config novo.png|700px|thumb|none|Página de cadastro de Carrossel]] | [[Arquivo:Web Wallboard Slideshow config novo.png|700px|thumb|none|Página de cadastro de Carrossel]] | ||
| − | |||
Nos campos enumerado temos: | Nos campos enumerado temos: | ||
| Linha 27: | Linha 24: | ||
[[Arquivo:Web Wallboard Slideshow config.png|700px|thumb|none|Página para adicionar e configurar as consultas do Carrossel (Cenário)]] | [[Arquivo:Web Wallboard Slideshow config.png|700px|thumb|none|Página para adicionar e configurar as consultas do Carrossel (Cenário)]] | ||
| − | |||
| − | |||
Nos campos enumerados temos: | Nos campos enumerados temos: | ||
# '''Consulta/URL/Formulário''' Objeto a ser adicionada ao Carrossel. Se for do tipo Consulta ou Formulário, este campo será uma caixa de opções procurável. Digite parte do nome e os registros correspondentes serão encontrados automaticamente. | # '''Consulta/URL/Formulário''' Objeto a ser adicionada ao Carrossel. Se for do tipo Consulta ou Formulário, este campo será uma caixa de opções procurável. Digite parte do nome e os registros correspondentes serão encontrados automaticamente. | ||
| Linha 36: | Linha 31: | ||
[[Arquivo:Web Wallboard Slideshow composicao.png|700px|thumb|none|Página para adicionar e configurar os itens do Carrossel com registros incluídos]] | [[Arquivo:Web Wallboard Slideshow composicao.png|700px|thumb|none|Página para adicionar e configurar os itens do Carrossel com registros incluídos]] | ||
| − | |||
Nos campos enumerados temos: | Nos campos enumerados temos: | ||
| Linha 50: | Linha 44: | ||
<p>Ao acessar pela primeira vez, o valor padrão de cada parâmetro (configurados no cadastro da consulta) será usado como carga inicial para valor a ser utilizado no Carrossel.</p> | <p>Ao acessar pela primeira vez, o valor padrão de cada parâmetro (configurados no cadastro da consulta) será usado como carga inicial para valor a ser utilizado no Carrossel.</p> | ||
[[Arquivo:Web Wallboard Slideshow configuracoes dos parametros ok.png|700px|thumb|none|Janela de configuração do valor dos parâmetros das consultas que serão executadas no Carrossel]] | [[Arquivo:Web Wallboard Slideshow configuracoes dos parametros ok.png|700px|thumb|none|Janela de configuração do valor dos parâmetros das consultas que serão executadas no Carrossel]] | ||
| − | |||
| − | |||
Nos campos enumerados temos: | Nos campos enumerados temos: | ||
# '''Parâmetro do tipo Caixa de Opções:''' Para configurar o valor de parâmetro do tipo ''Caixa de Opções'' basta selecionar uma das opções disponíveis. | # '''Parâmetro do tipo Caixa de Opções:''' Para configurar o valor de parâmetro do tipo ''Caixa de Opções'' basta selecionar uma das opções disponíveis. | ||
| Linha 72: | Linha 64: | ||
A figura abaixo mostra a página de Listagem de Carrosséis. A partir desta página é possível editar, configurar e iniciar um carrossel já cadastrado; | A figura abaixo mostra a página de Listagem de Carrosséis. A partir desta página é possível editar, configurar e iniciar um carrossel já cadastrado; | ||
[[Arquivo:Web Wallboard Slideshow lista cadastrados.png|700px|thumb|none|Página de listagem dos Carrosséis cadastrados]] | [[Arquivo:Web Wallboard Slideshow lista cadastrados.png|700px|thumb|none|Página de listagem dos Carrosséis cadastrados]] | ||
| − | |||
Nos campos enumerados temos: | Nos campos enumerados temos: | ||
# '''Link Alterar:''' Altera os dados básicos de um Carrossel. | # '''Link Alterar:''' Altera os dados básicos de um Carrossel. | ||
| Linha 85: | Linha 76: | ||
[[Arquivo:Web Wallboard Slideshow visualizacao.png|700px|thumb|none|Página de visualização do Carrossel]] | [[Arquivo:Web Wallboard Slideshow visualizacao.png|700px|thumb|none|Página de visualização do Carrossel]] | ||
| − | |||
| − | |||
<p>Quando o contador regressivo (no canto superior direito) chegar a zero, a página do carrossel é avançada. Se a consulta que estiver sendo executada for do tipo ''Grid'' com paginação, a página da consulta será avançada uma-a-uma até a última página, e só então a página do Carrossel será movida. A figura abaixo mostra a paginação da consulta movida para a segunda página:</p> | <p>Quando o contador regressivo (no canto superior direito) chegar a zero, a página do carrossel é avançada. Se a consulta que estiver sendo executada for do tipo ''Grid'' com paginação, a página da consulta será avançada uma-a-uma até a última página, e só então a página do Carrossel será movida. A figura abaixo mostra a paginação da consulta movida para a segunda página:</p> | ||
[[Arquivo:Web Wallboard Slideshow visualizacao segunda pagina.png|700px|thumb|none|Rodapé de uma consulta que teve a página movida automaticamente]] | [[Arquivo:Web Wallboard Slideshow visualizacao segunda pagina.png|700px|thumb|none|Rodapé de uma consulta que teve a página movida automaticamente]] | ||
| − | |||
No canto superior direito da página, está localizado o ''Contador Regressivo'', como mostra a figura abaixo: | No canto superior direito da página, está localizado o ''Contador Regressivo'', como mostra a figura abaixo: | ||
| Linha 97: | Linha 85: | ||
Clique nele para parar ou retomar a contagem. | Clique nele para parar ou retomar a contagem. | ||
[[Arquivo:Web Wallboard Slideshow visualizacao timer pausado.png|700px|thumb|none|Contador com a contagem parada.]] | [[Arquivo:Web Wallboard Slideshow visualizacao timer pausado.png|700px|thumb|none|Contador com a contagem parada.]] | ||
| − | |||
| − | |||
| − | |||
| − | |||
| − | |||
| − | |||
| − | |||
| − | |||
| − | |||
| − | |||
| − | |||
| − | |||
| − | |||
| − | |||
| − | |||
| − | |||
| − | |||
| − | |||
[[Category:Carrossel]] | [[Category:Carrossel]] | ||
Edição das 19h08min de 20 de julho de 2020
Cadastrar um novo Carrossel é muito fácil! Abaixo estão os passos que você deve seguir:
Índice
Cadastrar o Carrossel
No Portal WecDB, vá até o menu Principal> Wallboard Slideshow> Novo Wallboard Slideshow como mostra a figura abaixo:
Dados Básicos
Abaixo está a tela onde será dado início ao cadastro:
Nos campos enumerado temos:
- Título: Título do Carrossel. Usado para identificar o Carrossel na Listagem de Carrosséis cadastrados.
- Tempo de Atualização: Intervalo de atualização padrão do Carrossel (em segundos). Quando uma consulta for adicionada ao Carrossel sem que o intervalo de atualização da mesma seja especificado, o tempo de intervalo padrão do Carrossel será utilizado.
- Observações: Campo livre para observações do cliente quanto ao Carrossel cadastrado.
- Botão Cancelar: Quando pressionado, o site será redirecionado para a tela de Listagem de Carrosséis Cadastrados
- Botão Prosseguir: Quando pressionado, os dados em edição serão gravados, gerando um código identificador para o Carrossel, e a página será redirecionada para a página de Configuração de Carrossel.
Configuração do Carrossel
Esta é a página de Configuração de Carrossel. Se você clicou em Prosseguir na etapa anterior, foi direcionado a esta página. É aqui onde as consultas , URLs e formulários serão adicionados ao Carrossel e os Parâmetros de cada uma deles serão configurados.
Primeiramente, escolha o tipo de objeto no campo mostrado abaixo:
Nos campos enumerados temos:
- Consulta/URL/Formulário Objeto a ser adicionada ao Carrossel. Se for do tipo Consulta ou Formulário, este campo será uma caixa de opções procurável. Digite parte do nome e os registros correspondentes serão encontrados automaticamente.
- Título: Título que aparecerá nessa página do Carrossel.
- Intervalo de Atualização: Intervalo de atualização da Consulta dentro do Carrossel, de preenchimento opcional. Se não for especificado, será usado o intervalo padrão informado no cadastro do Carrossel. Use este campo se deseja cadastrar consulta com intervalos de atualização diferentes dentro de um mesmo Carrossel.
- Botão Adicionar: Ao pressioná-lo, os dados serão validados e a Consulta será adicionada ao Carrossel, sendo exibida na grade com título Composição.
Nos campos enumerados temos:
- Botão de Ordenação: Clique e arraste para mudar a ordem do Carrossel.
- Ícone de Edição: Usado para editar a configuração da consulta. Na edição, é permitido apenas alterar o intervalo de atualização.
- Check box Ocultar Legendas: Se marcado, desativa as legendas da consulta.
- Link Parâmetros: Quando clicado, abrirá a janela de configuração dos Parâmetros da Consulta para uso no Carrossel.
- Link Excluir: Quando clicado, pergunta se o usuário deseja excluir o registro da configuração da Consulta. Se o usuário clicar em Sim a configuração será excluído.
- Botão Voltar para a Listagem de Carrosséis: Quando pressionado, redireciona o site para a página de Listagem de Consultas.
Configuração dos Parâmetros
Na Janela de configuração dos parâmetros, serão carregados todos os parâmetros da Consulta para que o valor de cada um seja configurado.
Ao acessar pela primeira vez, o valor padrão de cada parâmetro (configurados no cadastro da consulta) será usado como carga inicial para valor a ser utilizado no Carrossel.
Nos campos enumerados temos:
- Parâmetro do tipo Caixa de Opções: Para configurar o valor de parâmetro do tipo Caixa de Opções basta selecionar uma das opções disponíveis.
- Parâmetro do tipo Numério/Alfanumérico: Para configurar os tipos de parâmetro Numérico e Alfanumérico basta informar um valor fixo no campo.
- Parâmetro do tipo Data: Este tipo de parâmetro é um pouco mais complexo para ser configurado. Possui os seguinte campos:
- Tipo de Valor Padrão: Selecione o tipo de valor padrão a ser utilizado. Estão disponíveis os valores:
- Vazio: Indica que nenhum valor deve ser considerado para o parâmetro. Será passa um valor NULO na execução da consulta.
- Data Fixa: Quando selecionada, habilita o campo para informar uma data fixa.
- Data Atual: Indica que o parâmetro usará o valor de data atual (data do dia).
- Pri.Dia Mês: Indica que o parâmetro usará o valor de data do primeiro dia do mês atual.
- Últ.Dia Mês: Indica que o parâmetro usará o valor de data do último dia do mês atual.
- Tipo de Valor Padrão: Selecione o tipo de valor padrão a ser utilizado. Estão disponíveis os valores:
- Data Fixa: Este campo é habilitado quando o o Tipo de Valor Padrão selecionado for Data Fixa. Use-o para informar a data que será usada como valor do parâmetro.
- Operador: Operador de Soma ou Subtração. Será usado em conjunto com os campos Quantidade a somar ou subtrair e Tipo de período a somar ou subtrair. Ele indica se determinado número de Dias/Mese/Anos será somado ou subtraído do valor de data configurado nos campos anteriores.
- Quantidade a somar ou subtrair: Informe a quantidade a ser somada ou subtraída (dependendo do operador) do valor de data configurado nos campos anteriores.
- Tipo de período a somar ou subtrair: Indica o tipo de período que será usado no calculo de soma ou substração de dada.
Editar Carrosséis
A figura abaixo mostra a página de Listagem de Carrosséis. A partir desta página é possível editar, configurar e iniciar um carrossel já cadastrado;
Nos campos enumerados temos:
- Link Alterar: Altera os dados básicos de um Carrossel.
- Link Configurar: Abre a página de configuração do Carrossel, onde é possível adicionar, remover ou configurar as consultas.
- Link Excluir: Exclui o carrossel correspondente a linha.
- Link Iniciar: Abre a página de visualização/execução do Carrossel.
- Adicionar novo registro: Abre a página de cadastro de Carrossel, para incluir um novo registro.
- Atualizar: Atualiza os registros da grade.
Visualização do Carrossel
A página de visualização/execução do Carrossel é exibida ao clicar no link Iniciar da Listagem de Carrosséis. Nesta página, todas as consultas adicionadas no Carrossel serão exibidas e carregadas automaticamente, utilizando os valores configurados para os parâmetros.
Quando o contador regressivo (no canto superior direito) chegar a zero, a página do carrossel é avançada. Se a consulta que estiver sendo executada for do tipo Grid com paginação, a página da consulta será avançada uma-a-uma até a última página, e só então a página do Carrossel será movida. A figura abaixo mostra a paginação da consulta movida para a segunda página:
No canto superior direito da página, está localizado o Contador Regressivo, como mostra a figura abaixo:
Clique nele para parar ou retomar a contagem.