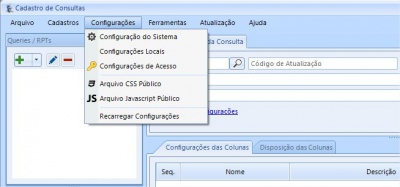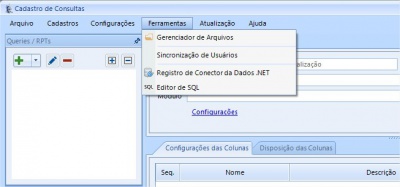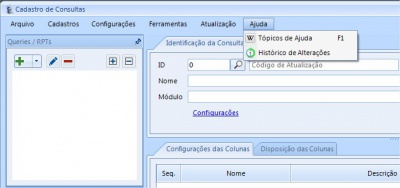Mudanças entre as edições de "LATROMI Client"
| Linha 1: | Linha 1: | ||
== Tela Principal == | == Tela Principal == | ||
| − | Quando você abre o Client do | + | Quando você abre o Client do LATROMI, encontrará uma página inicial (figura 1) já preparada para trabalhar com as consultas, isto é, aqui você realiza a manutenção de todas as consultas e trazendo do banco de dados as informações em forma de ''Grade'' ou ''Gráfico'' para apresentarmos na tela do navegador. |
Essa mesma tela inicial está basicamente dividida em '''6 partes:''' | Essa mesma tela inicial está basicamente dividida em '''6 partes:''' | ||
Edição das 16h32min de 1 de junho de 2017
Índice
Tela Principal
Quando você abre o Client do LATROMI, encontrará uma página inicial (figura 1) já preparada para trabalhar com as consultas, isto é, aqui você realiza a manutenção de todas as consultas e trazendo do banco de dados as informações em forma de Grade ou Gráfico para apresentarmos na tela do navegador.
Essa mesma tela inicial está basicamente dividida em 6 partes:
Identificação da Consulta
Aqui na parte central ficam as informações sobre a consulta, como a identificação (código da consulta já salva), nome dado a essa consulta e o módulo a que a consulta pertence.
Query e RPTs
Na parte esquerda superior é onde você inclui uma query ou um RPT (do Crytal Report) que utilizará para buscar os registros do banco de dados.
Formatações
Na parte esquerda inferior estão todas as formatações que você consegue realizar no retorno da sua consulta, incluindo formatações condicionais, comandos SQL e ações de botões.
Campos da Consulta
Na parte central inferior ficam as configurações e disposições das colunas (campos) retornadas na sua consulta. É aqui que você altera as descrição do campo, formato, se será visível ou não, agregação de valores entre outras ações.
Parâmetros
Na parte direita você poderá criar parâmetros ou restrições que em conjunto com a sua consulta complementarão o poder de ação de cada linha de registro retornada pela sua consulta ao banco de dados.
Menu Superior
No menu superior encontramos 6 itens que serão descrito logo abaixo:
Arquivo
Aqui (figura 2) você pode criar uma nova consulta, salvar a consulta atual e excluir uma consulta. Caso seja necessário, existe a possibilidade de excluir várias consultas ao mesmo tempo. Aqui também é possível abrir as pastas onde estão as configurações e os logs do sistema. Por último, é possível duplicar ou exportar uma consulta.
Cadastro
Aqui (figura 3) você pode criar um browser dinâmico e um formulário dinâmico. Juntamente com as consultas, esses são os itens mais importantes para o desenvolvimento de um sistema utilizando a ferramenta. Ainda no menu cadastro, é possível criar ou configurar o extrator de arquivos, criar a documentação de ajuda, criar o menu de navegação e criar ou configurar as variáveis globais do sistema.
Configurações
Aqui (figura 4) você pode ajustar as configurações do sistema, configurações do acesso local e as configurações de acesso ao sistema. Aqui também é possível ajustar as configurações publicas dos arquivos CSS e Javascript. Por último, é possível recarregar todas as configurações buscando no banco de dados do sistema os valores atualizados.
Ferramentas
Aqui (figura 5) você pode gerenciar os arquivos, principalmente as figuras e ícones que irá utilizar bem como os relatórios do Crystal Report. Aqui também é possível realizar a sincronização dos usuários fazendo integração via banco de dados ou AD do Windows. Você também pode configurar o conector de dados do Dot Net neste mesmo menu. Por último uma ferramenta bem interessante é o Editor de SQL, onde você pode executar suas querys sem a necessidade de abrir outro programa.
Atualização
Aqui (figura 6) você pode realizar a atualização do conteúdo do seu portal, tanto importando quando exportando pacote. Aqui também é possível verificar se existem atualizações do sistema. Por último, é possível reiniciar o aplicativo.
Ajuda
Aqui (figura 7) você encontra um link para a Wiki do Latromi juntamente com o histórico de todas as atualizações já realizados no sistema.