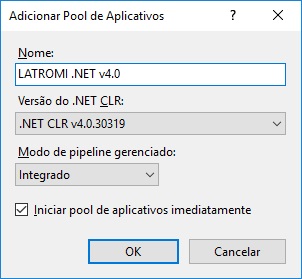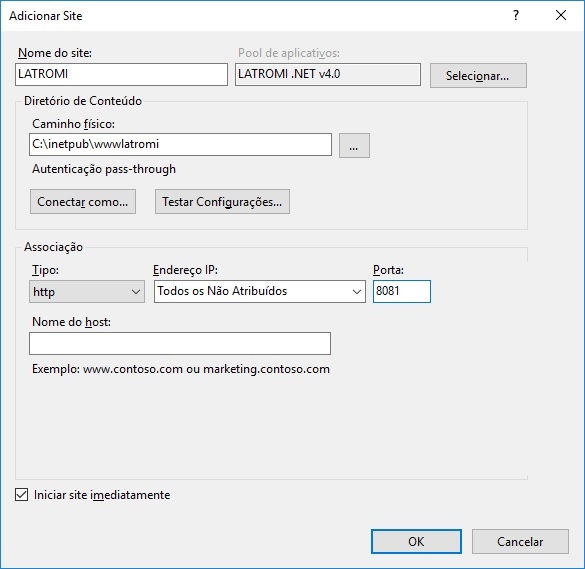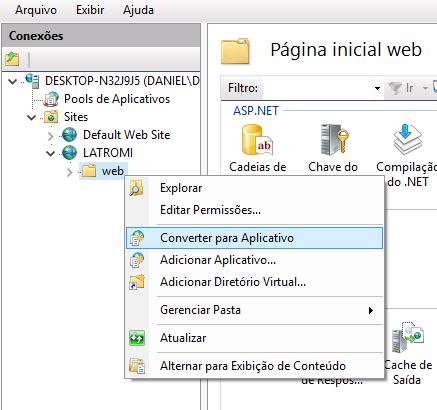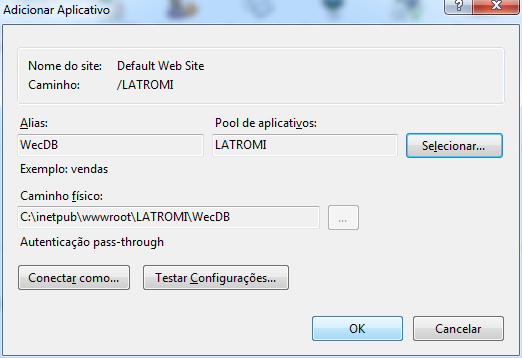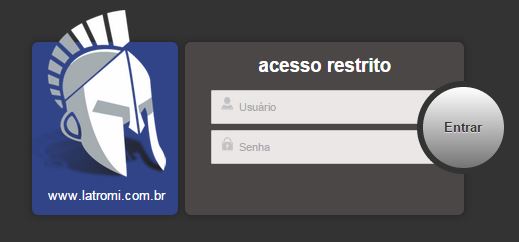Instalando o LATROMI Web
Requisitos mínimos
- .NET Framework 4.5
- Internet Information Service (IIS) 7 ou superior
- ASP.NET 4.0
- Banco de dados do sistema LATROMI
Instalação
Atualmente, o LATROMI Web não possui um instalador. Portanto, é necessário baixar e fazer a hospedagem do site manualmente no IIS do servidor. O processo é simples para quem já está familiarizado com o Gerenciador de IIS do Windows.
O processo consiste em baixar um arquivo compactado, extrai-lo em um diretório, ajustar os dados de conexão no arquivo de configuração e por fim configurar o aplicativo no IIS. Estes passos serão abordados detalhadamente abaixo.
- Entre na nossa pasta compartilhada da DropBox.
- Em seguida, abra a subpasta LATROMI. Serão listadas diversas pastas. Cada uma delas corresponde a uma versão do sistema.
- Abra a subpasta correspondente a versão mais recente do sistema. Dentro dela, existem duas subpastas:
- Subpasta Web: Onde estão os arquivos necessários para instalação do site no IIS.
- Subpasta Client: Onde estão os arquivos necessários para instalação do Client. Note que o nome de alguns arquivos terminam com "-bin". Estes, assim como os arquivos compactados da pasta Web, possuem todos os arquivos necessários para o funcionamento do aplicativo. Basta extrair em um diretório e utilizar. Os arquivos cujo o nome não terminam com "-bin" são instaladores. Ao utilizá-los, o programa será instalado no Windows, e um ícone para desinstalação será criado no Painel de Controle > Adicionar ou Remover Programas.
- Aba a pasta Web e baixe a versão mais recente.
Extração dos arquivos
- Crie uma pasta wwwlatromi no diretório do IIS (por padrão, c:\inetpub) e extraia o arquivo baixado lá, em uma sub-pasta chamada web.
- Certifique-se de que o usuário usado pelo IIS para acessar o caminho físico dos arquivos tenha permissão total sobre a pasta e sub-pastas da aplicação.
Alterando o arquivo Web.config
- Dentre os arquivos que foram extraídos, está um arquivo chamado Web.config. Abra ele com algum editor de texto como Notepad ou Notepad++.
- Procure dentro do arquivo a sessão connectionStrings, e substitua os parâmetros abaixo com os dados do banco de dados do sistema LATROMI:
- Server: Servidor onde o banco de dados está instalado.
- Port: Porta do servidor de banco de dados.
- Database: Nome do banco de dados utilizado (por padrão, o banco é latromi).
- User Id: Usuário para conectar ao banco de dados.
- Password: Senha do usuário para acessar o banco de dados.
Criando o site no IIS
- Vá em Iniciar > Executar e digite inetmgr para abrir o gerenciador de IIS.
- Vá em Pools de Aplicativo, e crie um novo pool, chamado LATROMI .NET v4.0, utilizando a versão 4.0 do .NET Framework.
- Agora que o Pool de Aplicativos está devidamente configurado, vamos criar o Site no IIS. Para começar, clique com o botão direito do sobre sobre o item Sites e em seguida em Adicionar Site...'.
- Preencha os campos para criação do site, tomando como exemplo a a imagem abaixo. Use qualquer porta disponível.
- Localize no IIS a pasta Web onde os arquivos foram extraídos, clique com o botão direito do mouse sobre ela, e vá até a opção Converter para Aplicativo.
- Selecione o Pool de Aplicativos LATROMI que foi criado nos passos acima, e clique em OK.
Testando o Site
Para testar o site, ainda dentro do gerenciador de IIS, clique sobre a pasta convertida para aplicativo, em seguida clique com o botão direito do mouse, e vá até a opção Procurar.
Ou se preferir, acesse diretamente pelo navegador o endereço http://localhost/latromi/web
Se a página de login do sistema for exibida, então a instalação foi bem sucedida.
Validando a Licença de Uso
A chave da licença de uso deve ser informada através do LATROMI Client. Ela é ativada ao realizar o primeiro login no sistema.
Acesse o site utilizando o usuário Admin criado na instalação (senha "admin"). Se a página inicial do LATROMI for exibida, a licença foi validada com êxito.
Erros de inicialização
Erro HTTP 404.2 - Not Found
A página que você está solicitando não pode ser servida devido às configurações da lista de Restrições ISAPI e CGI no servidor Web.
Causas mais prováveis:
- Não foi encontrado nenhum mapeamento de manipulador para essa solicitação. Talvez seja necessário instalar um recurso.
- A extensão de serviço da Web do recurso solicitado não está habilitada no servidor.
- O mapeamento da extensão aponta para o local incorreto.
- A extensão foi digitada incorretamente no navegador ou no servidor Web.
Ações que podem resolver o problema
- Instale o ASP.NET, caso não estaja instalado
- Verifique se a extensão ASP.NET está habilitada no servidor.
- Verifique se o local da extensão está correto.
- Verifique se a URL da extensão foi digitada corretamente, tanto no navegador quanto no servidor Web.
Erro HTTP 500.21 - Internal Server Error
A página que você está solicitando não pode ser servida devido a um erro na execução do .NET Framework.
Causas mais prováveis
- O IIS foi instalado depois do .NET Framework 4.5. Neste caso o Framework não foi registrado para uso no IIS.
- O .NET Framework não está instalado ou não foi instalado corretamente.
Ações que podem resolver o problema
- Se o .NET Framework 4.5 foi instalado antes do IIS, tente registrar o ASP.NET utilizando a ferramenta Aspnet_regiis.exe da Microsoft.
Registrar o ASP.NET: %windir%\Microsoft.NET\Framework64\v4.0.30319\aspnet_regiis.exe -ir
Runtime error
Causas mais prováveis
- Falta de permissões para usuário do IIS.
Ações que podem resolver o problema
- Altere as permissões de diretório, concedendo todas as permissões para o usuário que estiver rodando o serviço do IIS ou para o usuário Todos (Everyone).