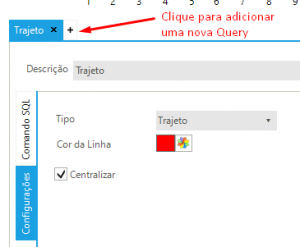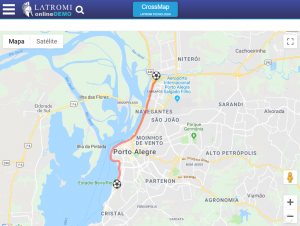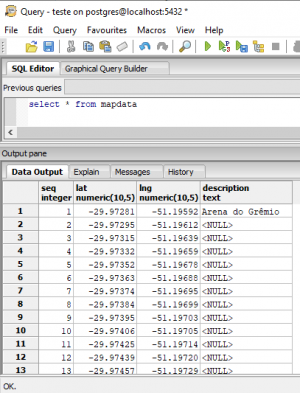Consulta:CrossMap
CrossMap é um dos vários tipos de saída que uma Consulta pode ter. Eles são formados pela combinação de coordenadas formatadas de diferentes formas, e exibidas em único elemento Google Map.
Requisitos
Para utilizar o CrossMap, você precisa primeiro possuir uma Chave de API do Google Maps. Para mais informações, acesse: Integração com o Google Maps.
Criando um CrossMap
Para criar um CrossMap é necessário informar uma ou mais Queries, as quais devem retornar as coordenadas e o nome dos locais (uma coordenada por linha).
A possibilidade de poder dividir a busca das coordenadas em mais de uma Query é muito útil. Por exemplo, uma Query pode retornar coordenadas que compõem um Trajeto e outra Query pode trazer as coordenadas dos pontos de origem e destino. Veja abaixo como seria a criação de um CrossMap como esse:
Primeiramente, baixe o arquivo Sql de exemplo, e execute em um banco de dados que você possa usar para testes. Este arquivo cria a tabela mapdata, com informações de um trajeto que vai da Arena do Grêmio até o Estádio Beira Rio em Porto Alegre.
Agora, siga passos a seguir para adicionar a primeira Query:
- No Cadastro de Consultas, clique no ícone
 , que fica à esquerda da tela, e em seguida clique em
, que fica à esquerda da tela, e em seguida clique em  . A tela de edição de Queries será exibida.
. A tela de edição de Queries será exibida. - Preencha o campo Nome sem usar espaços ou caracteres especiais. Por exemplo, crossMap.
- Selecione um valor para o Nível de Zoom que será usado no mapa.
- No campo Descrição informe um texto que identifique a sua Query.
- Na aba Comando SQL, Informe a query abaixo:
SELECT * FROM mapdata ORDER BY seq
- Clique na aba Configurações, e selecione o Tipo "Trajeto", e informe a Cor da Linha.
Agora vamos adicionar a segunda Query, que vai retornar os pontos de Origem e Destino do Trajeto:
- Clique no botão + para adicionar uma nova Query
- Na aba Comando SQL, Informe a query abaixo:
SELECT * FROM mapdata -- Só irá trazer o primeiro e o último registro, -- pois são os únicos com descrição informada. WHERE description IS NOT NULL ORDER BY seq
- Clique na aba Configurações, selecione o Tipo "Marcador Imagem" e selecione uma imagem para ser exibida em cada Coordenada.
- Clique em OK para confirmar os Comandos SQL. O sistema solicitará um "De/Para" entre as colunas que são retornadas do Comando SQL e as Colunas necessárias para montar o Mapa.
- Em seguida, os Comandos SQL serão executados no banco de dados para fins de validação. Se houver erro, será necessário corrigir.
- Agora de volta à tela principal da Consulta, clique no menu Arquivo → Salvar.