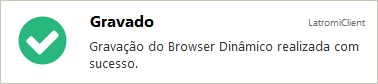Mudanças entre as edições de "Browser Dinâmico:Visão Geral"
m (Alterando a ordem para unir) |
m (→Ver Também: Broken link fix) |
||
| (Uma revisão intermediária pelo mesmo usuário não está sendo mostrada) | |||
| Linha 14: | Linha 14: | ||
|--------------- | |--------------- | ||
| Pode usar | | Pode usar | ||
| − | | | + | | Traduções |
|--------------- | |--------------- | ||
| Pode ser usado em | | Pode ser usado em | ||
| Linha 20: | Linha 20: | ||
|} | |} | ||
| − | Este artigo faz uma breve introdução | + | Este artigo faz uma breve introdução ao Browser Dinâmico. Nas páginas abaixo, suas funcionalidades são relatadas com maior profundidade. |
* [[Browser_Dinâmico:Fonte_de_Dados|Fonte de Dados]] | * [[Browser_Dinâmico:Fonte_de_Dados|Fonte de Dados]] | ||
| Linha 27: | Linha 27: | ||
== Criando Um Browser Dinâmico == | == Criando Um Browser Dinâmico == | ||
| − | + | Para criar uma Browser Dinâmico, poucos passos são necessários. Siga as instruções abaixo para criar um Browser Dinâmico padrão: | |
| − | Para criar uma Browser Dinâmico, poucos passos são necessários. Siga as instruções abaixo para criar | ||
# No [[LATROMI Client]], acesse o menu ''Desenvolvimento → Browser''. | # No [[LATROMI Client]], acesse o menu ''Desenvolvimento → Browser''. | ||
| Linha 37: | Linha 36: | ||
# Informe um comando SQL do tipo SELECT para obter dados e use os Parâmetros como filtros de modo que apenas resultados relevantes sejam mostrados ao usuário. | # Informe um comando SQL do tipo SELECT para obter dados e use os Parâmetros como filtros de modo que apenas resultados relevantes sejam mostrados ao usuário. | ||
# Clique em OK para confirmar o Comando SQL. Ele será executado no banco de dados para fins de validação. Se houver erro, será necessário corrigir. | # Clique em OK para confirmar o Comando SQL. Ele será executado no banco de dados para fins de validação. Se houver erro, será necessário corrigir. | ||
| − | # Agora, de volta à tela principal da Browser Dinâmico, perceba que as colunas retornadas no comando SELECT foram criadas na sessão de '''Configurações de Colunas'''. Para finalizar clique no | + | # Agora, de volta à tela principal da Browser Dinâmico, perceba que as colunas retornadas no comando SELECT foram criadas na sessão de '''Configurações de Colunas'''. Para finalizar clique no botão ''Salvar'' ou pressione '''Ctrl+S'''. |
Pronto! Após executar estes passos, um novo Browser Dinâmico será criado, e uma mensagem de sucesso será exibida para confirmar a operação. | Pronto! Após executar estes passos, um novo Browser Dinâmico será criado, e uma mensagem de sucesso será exibida para confirmar a operação. | ||
| − | [[Arquivo: | + | [[Arquivo:Client Browser Dinamico MSG salvo.png]] |
| + | Para utilizá-lo, vincule-o em um Parâmetro de uma consulta ou em um Campo de um Formulário Dinâmico. | ||
| + | <!-- Tchê, na verdade isso não funciona porque um Browser não funciona sozinho, ele só auxilia na seleção de valores. | ||
== Testando a Browser Dinâmico == | == Testando a Browser Dinâmico == | ||
[[Arquivo:Web Browser Dinâmico EmployeesQuery.png|miniaturadaimagem|Visualização no Site da Browser Dinâmico que exibe todas as colunas da tabela "Employees"]] | [[Arquivo:Web Browser Dinâmico EmployeesQuery.png|miniaturadaimagem|Visualização no Site da Browser Dinâmico que exibe todas as colunas da tabela "Employees"]] | ||
| − | Testar a ''Browser Dinâmico'' criado é muito simples. Enquanto a ''Browser Dinâmico'' estiver carregada na tela do [[LATROMI Client]], clique no link [[Arquivo:Client ObjetHeader AbrirNoNavegador.png]]. A ''Browser Dinâmico'' será aberta no navegador padrão do usuário | + | Testar a ''Browser Dinâmico'' criado é muito simples. Enquanto a ''Browser Dinâmico'' estiver carregada na tela do [[LATROMI Client]], clique no link [[Arquivo:Client ObjetHeader AbrirNoNavegador.png]]. A ''Browser Dinâmico'' será aberta no navegador padrão do usuário. |
| − | + | --> | |
== Ver Também == | == Ver Também == | ||
* [[Formulário_Dinâmico:Visão_Geral|Formulário Dinâmico]] | * [[Formulário_Dinâmico:Visão_Geral|Formulário Dinâmico]] | ||
* [[Consulta:Visão Geral|Visão Geral da Consulta]] | * [[Consulta:Visão Geral|Visão Geral da Consulta]] | ||
| + | * [[Consulta:Parâmetros|Parâmetros da Consulta]] | ||
Edição atual tal como às 15h56min de 13 de fevereiro de 2020
As Browsers Dinâmicos são objetos utilizados para seleção de valores dentro de uma lista variável. Esses valores são utilizados como parâmetros de Consultas ou campos em um Formulário dinâmico. Com eles, os dados podem ser apresentados nos seguintes formatos: Lookup table e ComboBox. O formato é definido no objeto que usa um Browser Dinâmico, portanto o Browser Dinâmico pode ser criado sem levar em conta o formato no qual será usado.
ComboBox
Restringe a entrada de dados à opções pré-definidas em forma de lista.
Lookup
Exibe um conjunto de opções provenientes do banco de dados para o usuário selecionar uma delas.
| Menu | Desenvolvimento → Browser |
| Ano de lançamento | 2012 |
| Pode usar | Traduções |
| Pode ser usado em | Parâmetros da Consulta, Formulário Dinâmico |
Este artigo faz uma breve introdução ao Browser Dinâmico. Nas páginas abaixo, suas funcionalidades são relatadas com maior profundidade.
Criando Um Browser Dinâmico
Para criar uma Browser Dinâmico, poucos passos são necessários. Siga as instruções abaixo para criar um Browser Dinâmico padrão:
- No LATROMI Client, acesse o menu Desenvolvimento → Browser.
- No campo Nome, informe o nome do Browser Dinâmico, para fins de Identificação.
- Inclua parâmetros para usar no comando SQL como filtros.
- Clique em Browser Dinâmico → Fonte de dados, que fica à esquerda da tela. O Editor de SQL será aberto.
- No campo Conexão, selecione ou adicione uma conexão de banco de dados.
- Informe um comando SQL do tipo SELECT para obter dados e use os Parâmetros como filtros de modo que apenas resultados relevantes sejam mostrados ao usuário.
- Clique em OK para confirmar o Comando SQL. Ele será executado no banco de dados para fins de validação. Se houver erro, será necessário corrigir.
- Agora, de volta à tela principal da Browser Dinâmico, perceba que as colunas retornadas no comando SELECT foram criadas na sessão de Configurações de Colunas. Para finalizar clique no botão Salvar ou pressione Ctrl+S.
Pronto! Após executar estes passos, um novo Browser Dinâmico será criado, e uma mensagem de sucesso será exibida para confirmar a operação.
Para utilizá-lo, vincule-o em um Parâmetro de uma consulta ou em um Campo de um Formulário Dinâmico.