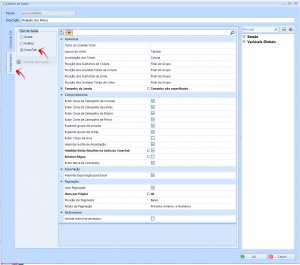Mudanças entre as edições de "Consulta:CrossTab"
(Criou página com '== Configurações de uma consulta do tipo CrossTab == As consultas do tipo CrossTab possuem algumas configurações que caso seja necessário podem ser alteradas, pois sempr...') |
(→Criando um CrossTab) |
||
| (8 revisões intermediárias por 2 usuários não estão sendo mostradas) | |||
| Linha 1: | Linha 1: | ||
| − | + | [[Arquivo:Consulta Editor de Query Configuracoes CrossTab.jpg|thumb|right|Configuração da Saída do Tipo CrossTab]] | |
| + | Consultas com saída em CrossTab são semelhantes às '''Tabelas Dinâmicas''' do Microsoft Excel. Elas são compostas por três tipos de campos: Linhas, Colunas e Dados. | ||
| − | + | == Criando um CrossTab == | |
| + | <div class="paragraph"> | ||
| + | Para criar um CrossTab, siga os passos a seguir: | ||
| + | * Clique no ícone [[Arquivo:Client Consulta Buttons AddQuery.png]], que fica a esquerda da tela, e em seguida clique em [[Arquivo:Client Consulta Buttons AddQueryItem.png]]. A tela de edição de Queries será exibida. | ||
| + | * Preencha o campo '''Nome''' sem usar espaços ou caracteres especiais. Por exemplo, ''crossTab''. | ||
| + | * Preencha o campo '''Descrição'''. Este campo servirá de título para a Consulta quando for exibida no Navegador. | ||
| + | * No campo '''Conexão''', selecione ou adicione uma conexão de banco de dados. | ||
| + | * Na aba '''SQL''', informe um comando SQL para obter dados. Pode ser SELECT, chamada de Função ou Stored Procedure. | ||
| + | *: Por exemplo: | ||
| + | <syntaxhighlight lang="Sql">SELECT | ||
| + | o.ShipCity | ||
| + | , o.ShipCountry | ||
| + | , c.CompanyName | ||
| + | , (d.UnitPrice * d.Quantity) - d.Discount AS Total | ||
| + | , DATEPART(Year, OrderDate) AS [Year] | ||
| + | , DATEPART(QUARTER, OrderDate) AS [Quarter] | ||
| + | FROM [Orders] o | ||
| + | INNER JOIN [Customers] c ON c.CustomerId = o.CustomerId | ||
| + | LEFT JOIN [Order Details] d ON d.OrderId = o.OrderId | ||
| + | </syntaxhighlight> | ||
| + | * Clique na aba '''Configurações'''. | ||
| + | * Altere o '''Tipo de Saída''' para ''CrossTab''. | ||
| + | * Clique em OK para confirmar. O Comando SQL será executado no banco de dados para fins de validação. Se houver erro, será necessário corrigir. | ||
| + | * Agora de volta a tela principal da Consulta, perceba que as colunas retornadas no comando SELECT foram criadas na aba de '''Configurações de Colunas'''. | ||
| + | * Clique na aba '''CrossTab''', que fica ao lado da aba '''Configurações de Colunas'''. | ||
| + | * Arraste as colunas da lista e distribua-as entre Colunas, Linhas, e Dados. Por exemplo: | ||
| + | *: '''Colunas''' → Year, Quarter | ||
| + | *: '''Linhas''' → CompanyName | ||
| + | *: '''Dados''' → Total | ||
| + | * Para finalizar clique no menu ''Arquivo → Salvar''. | ||
| + | </div> | ||
| − | + | <youtube>https://youtu.be/CDHYzyyU06E</youtube> | |
| − | + | == Ver também == | |
| − | |||
| − | |||
| − | == | ||
| − | |||
| − | |||
| − | |||
| − | |||
| − | |||
| − | |||
| − | |||
| − | |||
| − | |||
| − | |||
| − | |||
| − | |||
| − | |||
| − | |||
| − | |||
| − | |||
| − | |||
| − | |||
| − | |||
| − | |||
| − | |||
| − | |||
| − | |||
| − | |||
| − | |||
| − | |||
| − | |||
| − | |||
| − | |||
| − | |||
| − | |||
| − | |||
| − | |||
| − | |||
| − | |||
| − | |||
| − | |||
| − | |||
| − | |||
| − | |||
| − | |||
| − | |||
| − | |||
| − | |||
| − | |||
| − | |||
| − | |||
| − | |||
| − | |||
| − | |||
| − | |||
| − | |||
| − | |||
| − | |||
| − | |||
| − | |||
| − | |||
| − | |||
| − | |||
| − | |||
| − | |||
| − | |||
| − | |||
| − | |||
| − | |||
| − | |||
| − | |||
| − | |||
| − | |||
| − | |||
| − | |||
| − | |||
| − | |||
| − | |||
| − | |||
| − | |||
| − | |||
| − | |||
| − | |||
| − | |||
| − | |||
| − | |||
| − | |||
| − | |||
| − | |||
| − | |||
| − | |||
| − | |||
| − | |||
| − | |||
| − | |||
| − | |||
| − | |||
| − | |||
| − | |||
| − | |||
| − | |||
| − | |||
| − | |||
| − | |||
| − | |||
| − | |||
| − | |||
| − | |||
| − | |||
| − | |||
| − | |||
| − | |||
| − | |||
* [[Grid|Configurações de uma consulta do tipo Grid]] | * [[Grid|Configurações de uma consulta do tipo Grid]] | ||
| − | * Configurações de uma consulta do tipo Gráfico | + | * [[Gráfico|Configurações de uma consulta do tipo Gráfico]] |
Edição atual tal como às 15h46min de 19 de outubro de 2018
Consultas com saída em CrossTab são semelhantes às Tabelas Dinâmicas do Microsoft Excel. Elas são compostas por três tipos de campos: Linhas, Colunas e Dados.
Criando um CrossTab
Para criar um CrossTab, siga os passos a seguir:
- Clique no ícone
 , que fica a esquerda da tela, e em seguida clique em
, que fica a esquerda da tela, e em seguida clique em  . A tela de edição de Queries será exibida.
. A tela de edição de Queries será exibida. - Preencha o campo Nome sem usar espaços ou caracteres especiais. Por exemplo, crossTab.
- Preencha o campo Descrição. Este campo servirá de título para a Consulta quando for exibida no Navegador.
- No campo Conexão, selecione ou adicione uma conexão de banco de dados.
- Na aba SQL, informe um comando SQL para obter dados. Pode ser SELECT, chamada de Função ou Stored Procedure.
- Por exemplo:
SELECT o.ShipCity , o.ShipCountry , c.CompanyName , (d.UnitPrice * d.Quantity) - d.Discount AS Total , DATEPART(Year, OrderDate) AS [Year] , DATEPART(QUARTER, OrderDate) AS [Quarter] FROM [Orders] o INNER JOIN [Customers] c ON c.CustomerId = o.CustomerId LEFT JOIN [Order Details] d ON d.OrderId = o.OrderId
- Clique na aba Configurações.
- Altere o Tipo de Saída para CrossTab.
- Clique em OK para confirmar. O Comando SQL será executado no banco de dados para fins de validação. Se houver erro, será necessário corrigir.
- Agora de volta a tela principal da Consulta, perceba que as colunas retornadas no comando SELECT foram criadas na aba de Configurações de Colunas.
- Clique na aba CrossTab, que fica ao lado da aba Configurações de Colunas.
- Arraste as colunas da lista e distribua-as entre Colunas, Linhas, e Dados. Por exemplo:
- Colunas → Year, Quarter
- Linhas → CompanyName
- Dados → Total
- Para finalizar clique no menu Arquivo → Salvar.