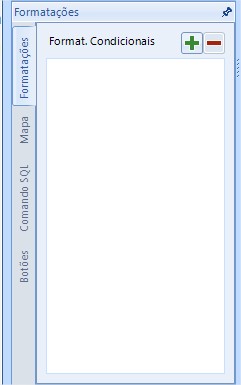Mudanças entre as edições de "Consultas Formatacao"
| Linha 19: | Linha 19: | ||
# Assim que você informar o nome, abrirá um tela (figura 3) para você realizar a formatação. | # Assim que você informar o nome, abrirá um tela (figura 3) para você realizar a formatação. | ||
## Condições: Informe qual campo vamos formatar, qual operador e qual o valor da condição. No nosso exemplo queremos quando a informação do campo for igual a '''1''', vamos preencher o fundo da coluna ativoinativo com verde. | ## Condições: Informe qual campo vamos formatar, qual operador e qual o valor da condição. No nosso exemplo queremos quando a informação do campo for igual a '''1''', vamos preencher o fundo da coluna ativoinativo com verde. | ||
| − | ## Formatação: Informe qual o tipo de formatação, isto é, se vamos modificar o texto ou se vamos utilizar uma imagem para representar. No nosso exemplo queremos trocar a cor do fundo do texto | + | ## Formatação: Informe qual o tipo de formatação, isto é, se vamos modificar o texto ou se vamos utilizar uma imagem para representar. No nosso exemplo queremos trocar a cor do fundo do texto. |
## Aplicação: Informe se irá aplicar a formatação condicional para a ''linha inteira'' ou somente para uma ''determinada coluna''. No nosso exemplo vamos aplicar na própria coluna ''ativoinativo''. | ## Aplicação: Informe se irá aplicar a formatação condicional para a ''linha inteira'' ou somente para uma ''determinada coluna''. No nosso exemplo vamos aplicar na própria coluna ''ativoinativo''. | ||
## Configuração: Informe aqui se você quer criar uma legenda para isso. É sempre muito interessante você deixar marcado a opção de ''Gerar Legenda'', visto que dessa maneira o usuário terá condições de identificar o que significa cada cor que você utilizou. | ## Configuração: Informe aqui se você quer criar uma legenda para isso. É sempre muito interessante você deixar marcado a opção de ''Gerar Legenda'', visto que dessa maneira o usuário terá condições de identificar o que significa cada cor que você utilizou. | ||
| + | # Assim que finalizar as configurações, clique no botão ''OK''. | ||
| + | Realize o mesmo passo a passo acima para formatar quando Inativo. No nosso exemplo queremos quando a informação do campo for igual a '''2''', vamos preencher o fundo da coluna ativoinativo com vermelho. | ||
| + | |||
| + | <span style="color:navy">Sempre que for utilizar as cores, por questões de compatibilidade, utilize sempre as cores da aba WEB.</span> | ||
== Mapa == | == Mapa == | ||
Edição das 18h19min de 7 de junho de 2017
Índice
Formatando os registros de uma consulta
Neste artigo veremos como realizar algumas formatações para cada linha de retorno da sua consulta. É possível destacar cada coluna da sua consulta, conforme as condições estabelecidas por você. Existem 4 possibilidades de formatação:
- Formatação Condicional
- Mapa
- Comando SQL
- Botões
Segue abaixo mais detalhes sobre cada uma das abas de formatação.
Formatação Condicional
Na formatação condicional, como o próprio nome já diz, é para criarmos uma formatação diferente, quando uma determinada condição for atendida. Por exemplo: Vamos criar uma formatação condicional na consulta dos Países (conforme exemplo utilizado para criar uma consulta) onde vamos destacar a coluna Ativo/Inativo marcando em verde quando estiver o país estiver ativo no banco de dados e vamos marcar em vermelho quando estiver inativo.
Vamos para o passo a passo:
- Na aba Formatações, clicar no botão +.
- No campo NovoItem, informe um nome (figura 2) para identificar a sua formatação.
- Assim que você informar o nome, abrirá um tela (figura 3) para você realizar a formatação.
- Condições: Informe qual campo vamos formatar, qual operador e qual o valor da condição. No nosso exemplo queremos quando a informação do campo for igual a 1, vamos preencher o fundo da coluna ativoinativo com verde.
- Formatação: Informe qual o tipo de formatação, isto é, se vamos modificar o texto ou se vamos utilizar uma imagem para representar. No nosso exemplo queremos trocar a cor do fundo do texto.
- Aplicação: Informe se irá aplicar a formatação condicional para a linha inteira ou somente para uma determinada coluna. No nosso exemplo vamos aplicar na própria coluna ativoinativo.
- Configuração: Informe aqui se você quer criar uma legenda para isso. É sempre muito interessante você deixar marcado a opção de Gerar Legenda, visto que dessa maneira o usuário terá condições de identificar o que significa cada cor que você utilizou.
- Assim que finalizar as configurações, clique no botão OK.
Realize o mesmo passo a passo acima para formatar quando Inativo. No nosso exemplo queremos quando a informação do campo for igual a 2, vamos preencher o fundo da coluna ativoinativo com vermelho.
Sempre que for utilizar as cores, por questões de compatibilidade, utilize sempre as cores da aba WEB.