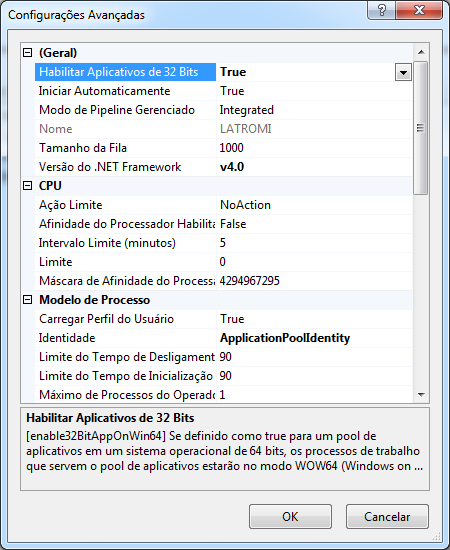Mudanças entre as edições de "Instalando o LATROMI Web"
(Inclusão das instruções de preenchimento do Web.config) |
|||
| Linha 1: | Linha 1: | ||
| − | ==Requisitos mínimos== | + | == Requisitos mínimos == |
* Sistema Operacional Windows 7, Windows 8, Windows Server 2008 ou Windows Server 2012 | * Sistema Operacional Windows 7, Windows 8, Windows Server 2008 ou Windows Server 2012 | ||
* .NET Framework 4.0 | * .NET Framework 4.0 | ||
| Linha 5: | Linha 5: | ||
* Internet Information Service 7 ou superior (II7) | * Internet Information Service 7 ou superior (II7) | ||
| − | ==Instalação== | + | == Instalação == |
| + | === Extração do arquivos === | ||
* Baixe o pacote que contém os arquivos de instalação, que seguem no formatdo ''WecDB_<versao>.zip'' | * Baixe o pacote que contém os arquivos de instalação, que seguem no formatdo ''WecDB_<versao>.zip'' | ||
* Crie uma pasta ''LATROMI\WecDB'' no diretório do IIS (por padrão, c:\inetpub\wwwroot) e extraia os arquivos lá. | * Crie uma pasta ''LATROMI\WecDB'' no diretório do IIS (por padrão, c:\inetpub\wwwroot) e extraia os arquivos lá. | ||
| + | |||
| + | === Alterando o arquivo Web.config === | ||
| + | * Dentre os arquivos que foram extraídos, está um arquivo chamado '''Web.config'''. Abra ele com algum editor de texto como Notepad ou Notepad++. | ||
| + | * Procure dentro do arquivo a sessão ''connectionStrings'', e substitua os parâmetros abaixo com os dados do seu banco de dados: | ||
| + | ** '''Server''': Servidor onde o banco de dados está instalado. | ||
| + | ** '''Port''': Porta do servidor de banco de dados. | ||
| + | ** '''Database''': Nome do banco de dados utilizado (por padrão, o banco é latromi). | ||
| + | ** '''User Id''': Usuário para conectar ao banco de dados. | ||
| + | ** '''Password''': Senha do usuário para acessar o banco de dados. | ||
| + | * Agora, ainda dentro do arquivo Web.config, localize o parâmetro ''License'' dentro da sessão ''appSettings'', e informe no atributo ''value'' a sua chave de licensa. | ||
| + | |||
| + | === Criando o site no IIS === | ||
* Vá em Iniciar > Executar e digite ''inetmgr'' para abrir o gerenciador de IIS. | * Vá em Iniciar > Executar e digite ''inetmgr'' para abrir o gerenciador de IIS. | ||
* Vá em '''Pools de Aplicativo''', e crie um novo pool, chamado LATROMI, utilizando a versão 4.0 do .NET Framework. | * Vá em '''Pools de Aplicativo''', e crie um novo pool, chamado LATROMI, utilizando a versão 4.0 do .NET Framework. | ||
Edição das 19h41min de 23 de fevereiro de 2014
Índice
Requisitos mínimos
- Sistema Operacional Windows 7, Windows 8, Windows Server 2008 ou Windows Server 2012
- .NET Framework 4.0
- WecDB Client correspondente à versão do WecDB Web
- Internet Information Service 7 ou superior (II7)
Instalação
Extração do arquivos
- Baixe o pacote que contém os arquivos de instalação, que seguem no formatdo WecDB_<versao>.zip
- Crie uma pasta LATROMI\WecDB no diretório do IIS (por padrão, c:\inetpub\wwwroot) e extraia os arquivos lá.
Alterando o arquivo Web.config
- Dentre os arquivos que foram extraídos, está um arquivo chamado Web.config. Abra ele com algum editor de texto como Notepad ou Notepad++.
- Procure dentro do arquivo a sessão connectionStrings, e substitua os parâmetros abaixo com os dados do seu banco de dados:
- Server: Servidor onde o banco de dados está instalado.
- Port: Porta do servidor de banco de dados.
- Database: Nome do banco de dados utilizado (por padrão, o banco é latromi).
- User Id: Usuário para conectar ao banco de dados.
- Password: Senha do usuário para acessar o banco de dados.
- Agora, ainda dentro do arquivo Web.config, localize o parâmetro License dentro da sessão appSettings, e informe no atributo value a sua chave de licensa.
Criando o site no IIS
- Vá em Iniciar > Executar e digite inetmgr para abrir o gerenciador de IIS.
- Vá em Pools de Aplicativo, e crie um novo pool, chamado LATROMI, utilizando a versão 4.0 do .NET Framework.
- Clique com o botão direito do mouse sobre o novo Pool de Aplicativos, e vá até a opção Configurações Avançadas.
- Na tela de Configurações Avançadas, informe true na opção Habilitar Aplicativo de 32 Bits. (essa opção é importante para que funcione a integração com o Crystal Reports)
- Agora que o Pool de Aplicativos está devidamente configurado, localize a pasta WecDB onde o site foi extraído, dentro do grupo de sites no gerenciador de IIS, clique com o botão direito do mouse sobre ela, e vá até a opção Converter para Aplicativo.
- Informe o Pool de Aplicativos LATROMI que foi criado nos passos acima, e clique em OK.
- Agora para testar o site, clique sobre a pasta convertida para aplicativo, e em seguida clique com o botão direito do mouse, e vá até a opção Procurar.