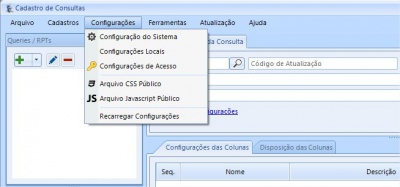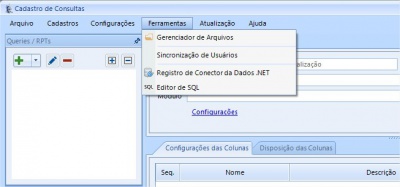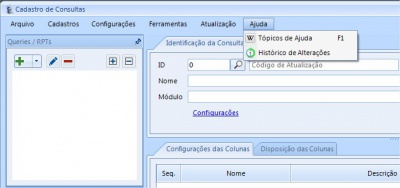Mudanças entre as edições de "LATROMI Client"
| Linha 1: | Linha 1: | ||
| − | |||
{{Info/LatromiClient}} | {{Info/LatromiClient}} | ||
Edição das 14h55min de 5 de julho de 2018
O software LATROMI atualmente é divido em duas partes: LATROMI Client e LATROMI Web. No LATROMI Client, o desenvolvedor cria os objetos, tais como consultas, relatórios e formulários, que serão posteriormente consumidos pelo usuário final através do LATROMI Web.
O LATROMI Client é um programa do tipo Desktop, desenvolvido na linguagem de programação C# utilizando o Microsoft .NET Framework v4.5.2, e sua utilização está diretamente associada a uma instância do LATROMI Web.
O único conhecimento imprescindível para criação dos objetos no LATROMI Client é a linguagem SQL. Embora seja possível criar relatórios e formulários conhecendo apenas o básico dessa linguagem, quanto maior o nível de conhecimento do desenvolvedor, mais proveito ele conseguirá tirar da ferramenta.
Índice
Tela Principal
Quando você abre o Client do LATROMI, encontrará uma página inicial (figura 1) já preparada para trabalhar com as consultas, isto é, aqui você realiza a manutenção de todas as consultas e trazendo do banco de dados as informações em forma de Grade ou Gráfico para apresentarmos na tela do navegador.
Essa mesma tela inicial está basicamente dividida em 6 partes:
Identificação da Consulta
Aqui na parte central (letra A da figura 1) ficam as informações sobre a consulta, como a identificação (código da consulta já salva), nome dado a essa consulta e o módulo a que a consulta pertence.
Query e RPTs
Na parte esquerda superior (letra B da figura 1) é onde você inclui uma query ou um RPT (do Crytal Report) que utilizará para buscar os registros do banco de dados.
Formatações
Na parte esquerda inferior (letra C da figura 1) estão todas as formatações que você consegue realizar no retorno da sua consulta, incluindo formatações condicionais, comandos SQL e ações de botões.
Campos da Consulta
Na parte central inferior (letra D da figura 1) ficam as configurações e disposições das colunas (campos) retornadas na sua consulta. É aqui que você altera as descrição do campo, formato, se será visível ou não, agregação de valores entre outras ações.
Parâmetros
Na parte direita (letra E da figura 1) você poderá criar parâmetros ou restrições que em conjunto com a sua consulta complementarão o poder de ação de cada linha de registro retornada pela sua consulta ao banco de dados.
Menu Superior
No menu superior (letra F da figura 1) encontramos 6 itens que serão descrito logo abaixo:
Arquivo
Aqui (figura 2) você pode criar uma nova consulta, salvar a consulta atual e excluir uma consulta. Caso seja necessário, existe a possibilidade de excluir várias consultas ao mesmo tempo. Aqui também é possível abrir as pastas onde estão as configurações e os logs do sistema. Por último, é possível duplicar ou exportar uma consulta.
Cadastro
Aqui (figura 3) você pode criar um browser dinâmico e um formulário dinâmico. Juntamente com as consultas, esses são os itens mais importantes para o desenvolvimento de um sistema utilizando a ferramenta. Ainda no menu cadastro, é possível criar ou configurar o extrator de arquivos, criar a documentação de ajuda, criar o menu de navegação e criar ou configurar as variáveis globais do sistema.
Configurações
Aqui (figura 4) você pode ajustar as configurações do sistema, configurações do acesso local e as configurações de acesso ao sistema. Aqui também é possível ajustar as configurações publicas dos arquivos CSS e Javascript. Por último, é possível recarregar todas as configurações buscando no banco de dados do sistema os valores atualizados.
Ferramentas
Aqui (figura 5) você pode gerenciar os arquivos, principalmente as figuras e ícones que irá utilizar bem como os relatórios do Crystal Report. Aqui também é possível realizar a sincronização dos usuários fazendo integração via banco de dados ou AD do Windows. Você também pode configurar o conector de dados do Dot Net neste mesmo menu. Por último uma ferramenta bem interessante é o Editor de SQL, onde você pode executar suas querys sem a necessidade de abrir outro programa.
Atualização
Aqui (figura 6) você pode realizar a atualização do conteúdo do seu portal, tanto importando quando exportando pacote. Aqui também é possível verificar se existem atualizações do sistema. Por último, é possível reiniciar o aplicativo.
Ajuda
Aqui (figura 7) você encontra um link para a Wiki do Latromi juntamente com o histórico de todas as atualizações já realizados no sistema.